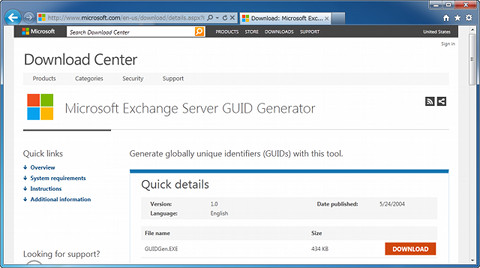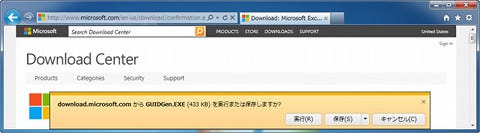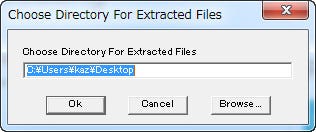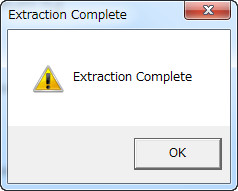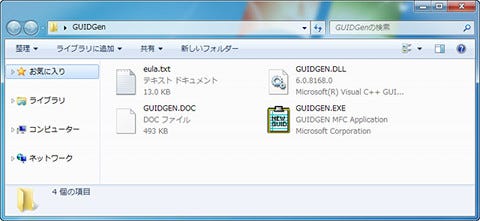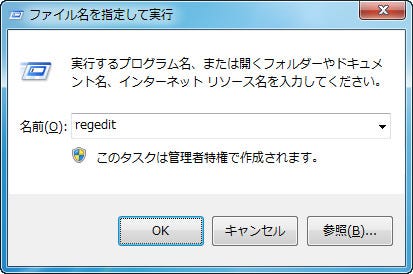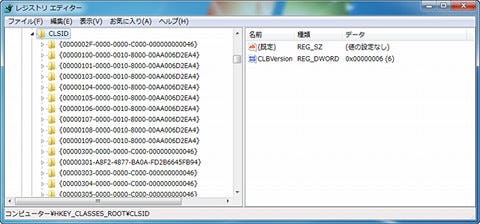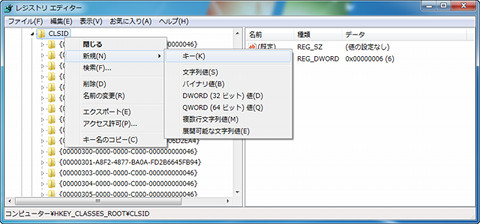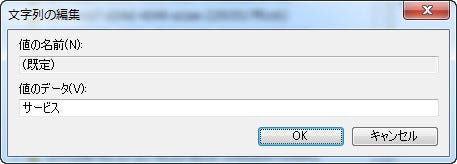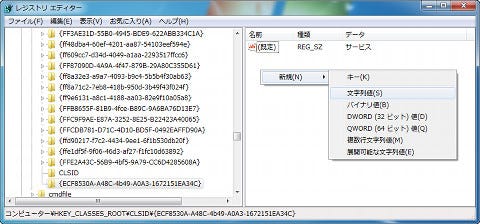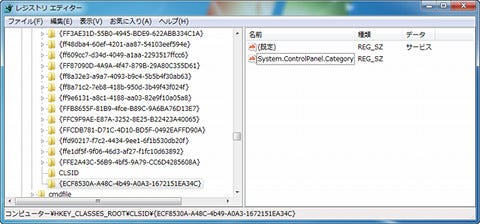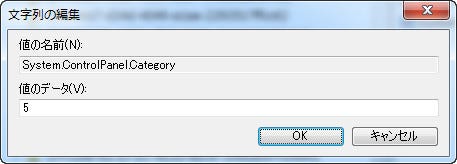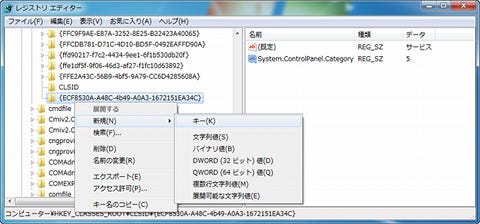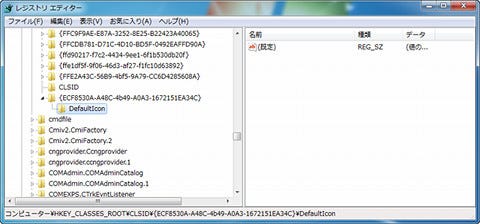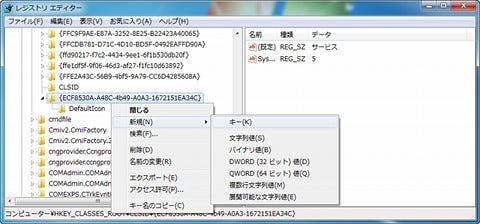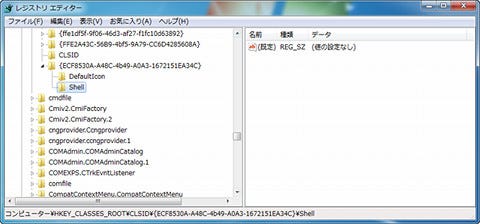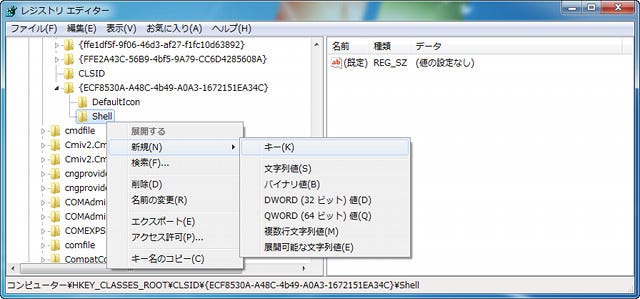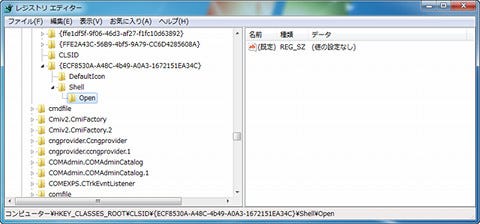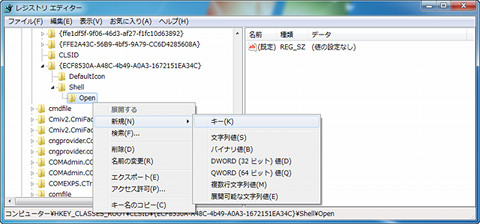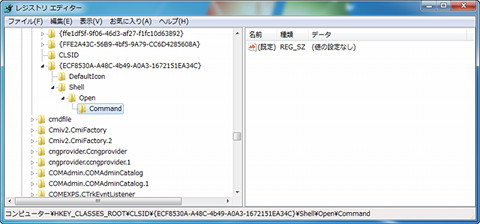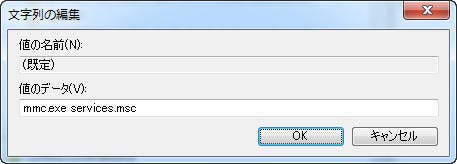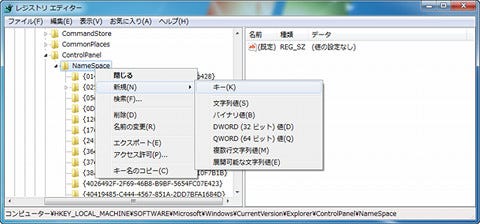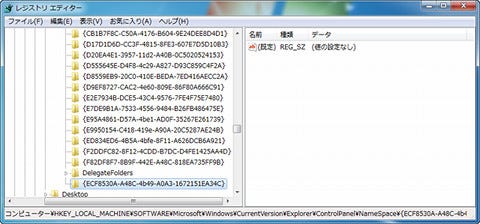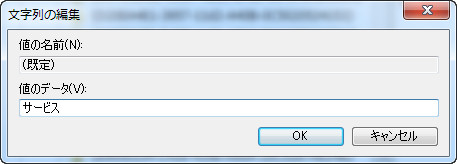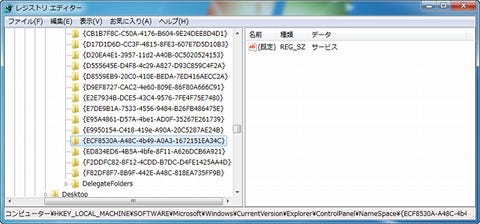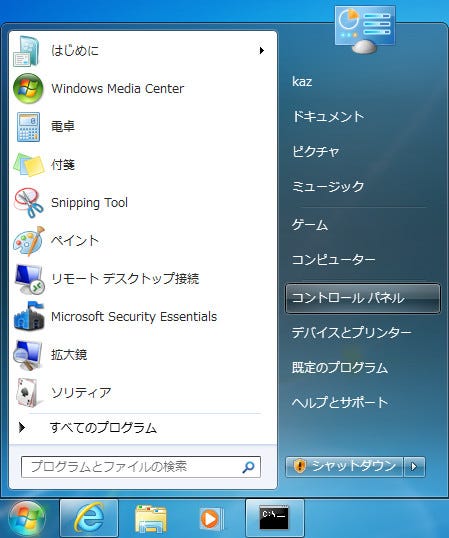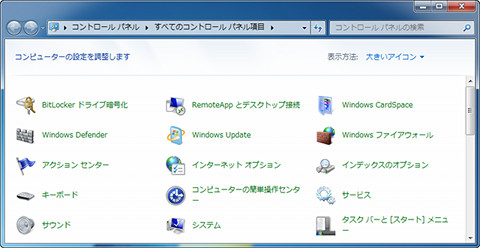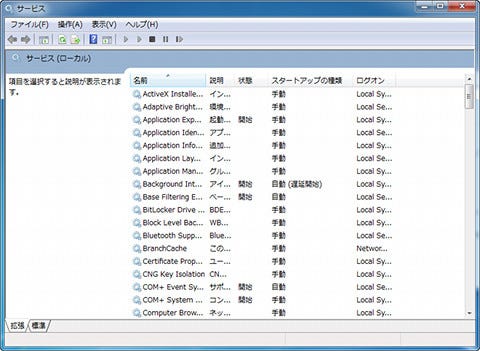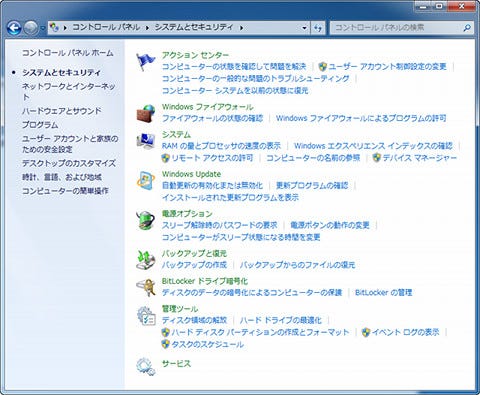こんにちは、阿久津です。本誌でも既に報じているように、「マイクロソフト ジャパン パートナー コンファレンス 2012」に参加してきました。もっとも、同コンファレンスは、本来パートナー企業向けです。そのため、冒頭行われた日本マイクロソフト社長の樋口泰行氏が行った基調講に参加し、その後は同社ゼネラルビジネス ゼネラルマネージャーの高橋明宏氏によるパートナービジネス戦略や支援策などについて話を聞ける機会を得ました。
もともと同社の詳細なビジネス戦略には関心がなく、Windows OSを中心とした全体的な戦略に対してのみ興味を引かれる筆者ですが、同コンファレンスで気になったのは樋口氏が述べた「Windowsの再創造(Windows Reimagined)」というキーワード。今年四月に行われた「Windows Developer Days」で、MicrosoftのWindows & Windows Live担当プレジデントであるSteven Sinofsky(スティーブン・シノフスキー)氏も、同様のことを述べていました(シノフスキー氏の基調講演はこちらで読むことができます)。
確かに賛否両論のあるスタート画面や、Metro改めWindows 8スタイルによる新しいUX(User Experience:ユーザーエクスペリエンス)、Metroアプリ改めWindowsストアアプリによるシングルスクリーンの強制は、これまでデスクトップスタイルでOSを使ってきたユーザーには、目新しさよりも戸惑いを覚えるものばかり。しかし、筆者のようにデスクトップアプリをメインで使用するユーザーでも、Windows 7からWindows 8に移行する恩恵は数多くあります。
この点は稿を改めますが、Windows 8はWindows Vistaのように、スペック不足やチューニング不足で不満を覚えるような場面はありません(日本語訳に関しては違和感を覚えるものもありますが、これはWindows OSに限った話ではありません)。その一方でTwitterを検索してみますと、「Windows 8で日本を元気にしていきたい」という発言を揶揄するつぶやきも多く、少々残念に思いました。
さて、今週はコントロールパネルにプログラムを追加するチューニングを紹介しましょう。このチューニング方法は古くから続く手法の一つですが、本連載になってから一度も取り上げていませんでしたので、今回ピックアップすることにしました。本チューニングのポイントはGUID(Globally Unique Identifier:グローバル一意識別子)の生成です。コントロールパネルの動作ロジックは、HKEY_LOCAL_MACHINE\SOFTWARE\Microsoft\Windows\CurrentVersion\Explorer\ControlPanel\NameSpaceキーからGUIDを割り当てた情報を呼び出すというもの。つまり、任意のGUIDを生成し、そこに呼び出したいプログラムの情報を記述することで、コントロールパネルにアイテムが並ぶようになります。
そもそもGUIDの数値範囲は2の128乗と膨大なため、同じIDが生成される可能性は非常に低いですが、適当なGUIDを使用しますと既存の情報と衝突するため、注意が必要になります。そこで用いるのが、Microsoft Exchange Server GUID Generator。文字どおりGUIDを生成するツールです。まずはこちらを使って新しいGUIDを作成しましょう(図01~06)。
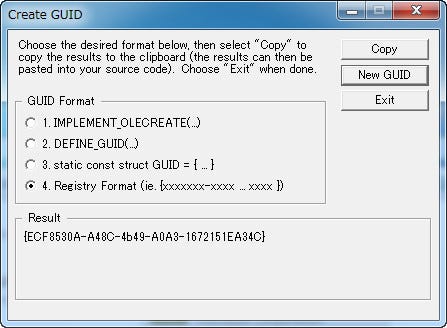 |
図06 「GUID Format」セクションで「4 Registory Format」を選択し、<New GUID>ボタンをクリックしてください。<Copy>ボタンをクリックしますと、GUIDをクリップボードにコピーできます |
1.管理者権限でレジストリエディターを起動します。
2.HKEY_CLASSES_ROOT\CLSID\{生成したGUID}キーを作成し、開きます。
3.「(既定)」のデータ値を「サービス」に変更します。
4.文字列値「System.ControlPanel.Category」を作成し、データ値を「5」に変更します。
5.HKEY_CLASSES_ROOT\CLSID\{生成したGUID}\DefaultIconキーを作成し、開きます。
6.「(既定)」のデータ値を「%SystemRoot%\\System32\\filemgmt.dll,-236」に変更します。
7.HKEY_CLASSES_ROOT\CLSID\{生成したGUID}\Shell\Open\Commandキーを作成し、開きます。
8.「(既定)」のデータ値を「mmc.exe services.msc」に変更します。
9.HKEY_LOCAL_MACHINE\SOFTWARE\Microsoft\Windows\CurrentVersion\Explorer\ControlPanel\NameSpace\{生成したGUID}キーを作成し、開きます。
10.「(既定)」のデータ値を「サービス」に変更します。
11.[F5]キーを押してからレジストリエディターを終了させます。
これでチューニングが終了しました(図07~29)。
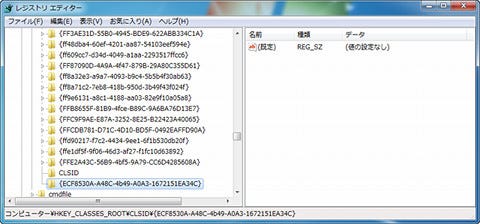 |
図10 キー名を「新しいキー #1」から先ほど生成したGUIDに変更します(画面の例では「{ECF8530A-A48C-4b49-A0A3-1672151EA34C}」。以下、このGUIDを使用します) |
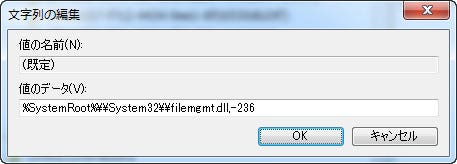 |
図17 DefaultIconキーを開き、「(既定)」をダブルクリック。値のデータを「%SystemRoot%\System32\filemgmt.dll,-236」に変更して<OK>ボタンをクリックします |
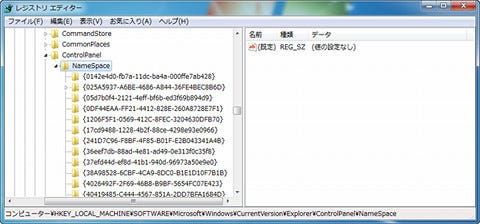 |
図25 HKEY_LOCAL_MACHINE\SOFTWARE\Microsoft\Windows\CurrentVersion\Explorer\ControlPanel\NameSpaceキーを開きます |
それでは結果を確認してみましょう。任意の方法でコントロールパネルを開きますと、「サービス」が加わっていることが確認できます。コントロールパネルの表示形式が「カテゴリ」の場合は「システムとセキュリティ」を開いてください。このような方法でコントロールパネルにプログラムを追加することが可能です(図30~33)。
今回はWindows OSの標準プログラムを使用しましたが、CommandキーとDefaultIconキーの内容や各キーの既定値を変更することで、任意のプログラムも追加できますので、いろいろと試してみましょう。なお、この手順で追加したプログラムが不要になった場合は、HKEY_CLASSES_ROOT\CLSID\{生成したGUID}キーと、HKEY_LOCAL_MACHINE\SOFTWARE\Microsoft\Windows\CurrentVersion\Explorer\ControlPanel\NameSpace\{生成したGUID}キーを削除してください。
それでは、また次号でお会いしましょう。
阿久津良和(Cactus)