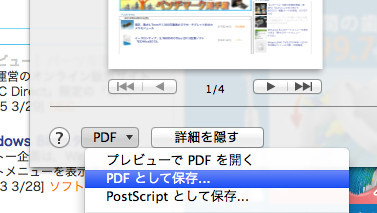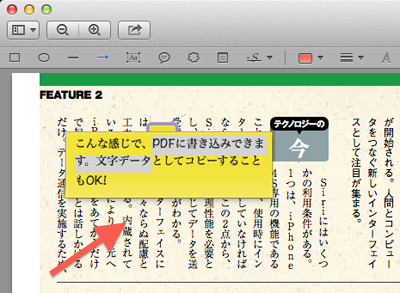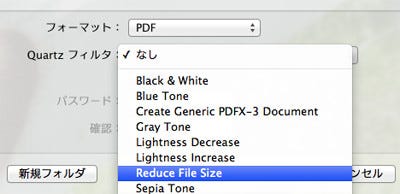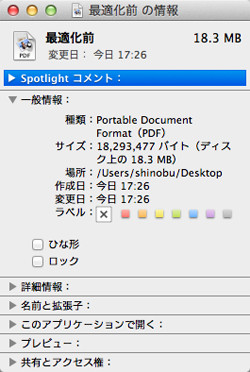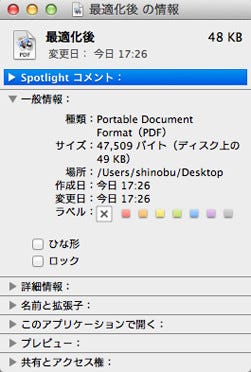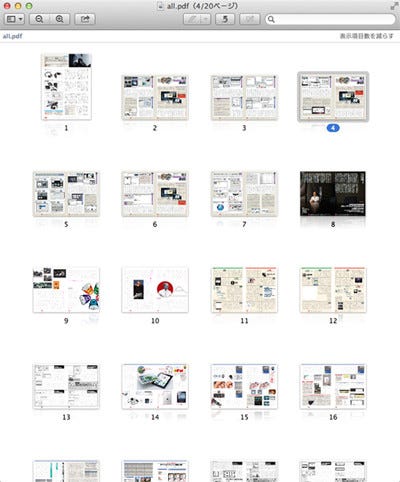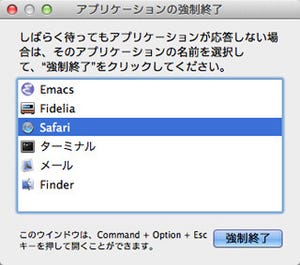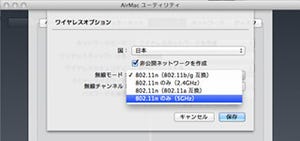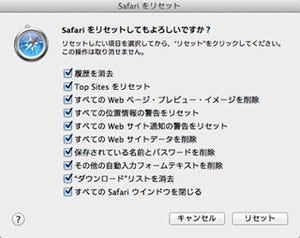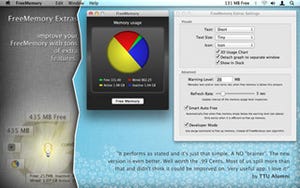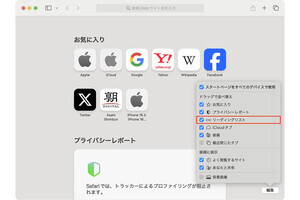4月といえば、スタートの季節。Macで新生活を始める人も多いのでは……ということで始まった企画がこちら、「リンゴ印のライフハック」。読みやすさとわかりやすさを心がけていますので、Macビギナーの方はぜひご一読を!
さて、今回は「PDF」について。OS Xにとってはただのファイルフォーマットにあらず、描画機構とも密接な関係のある重要な存在なのだ。そのPDFの位置付けを理解するとともに、意外に知られていない機能を紹介してみよう。
OS XとPDF
「PDF」といえば、紙で見るままの情報をファイルとして保存できるフォーマット。Adobe ReaderなどPDFビューアソフトさえあれば表示/印刷可能で、保存時のレイアウトそのままを再現できる。フォーマットの策定にはAdobeが大きく関与しているものの、現在では国際標準化機構(ISO)に認定され、多くの国々で公文書にも採用されているほどだ。
活用の幅も広い。ワープロ文書やプレゼンテーション資料だけでなく、文字や線画を拡大・縮小しても滑らかなことから印刷物の版下に活用されていることは、敢えて説明するまでもないだろう。PDF編集ソフトを使えばテキストや線の追記も可能なため、出版業界には不可欠の校正ツールとなっている。
OS Xは、システムレベルでPDFをサポートする。グラフィックエンジン「Quartz」がPDFベースの描画を行ううえ、各種フレームワークが整備されているため、多くのアプリケーションが標準のファイルフォーマットとしてPDFを扱える。有り体にいえば、OS XとPDFは好相性なのだ。
PDFの最適化もできる!
PDFをサポートするアプリケーションが多数のOS Xでも、「プレビュー」は別格だ。閲覧はもちろん、簡易ながら編集機能を備えているため、商用製品に頼ることなくPDFを扱える。埋め込むフォントの指定など高度な機能は実装されていないが、いわゆる"朱入れ"など"校正作業にはじゅうぶん活用可能なレベルだ。
プレビューに不満があるとすれば、画像を圧縮するなどしてファイルサイズを小さくする「最適化」の機能がないことだが、注意して見ればシステム上に同等の機能は存在する。 たとえば、画像をふんだんに使ったPDFをOS Xで生成(PDFとして出力)すると容量が大きくなりがちだが、そのPDFを「プレビュー」で開き、「ファイル」→「書き出す...」を実行、表れたダイアログの「Quartzフィルタ」で「Reduce File Size」を選択してから適当なファイルに書き出してみよう。画像が占める割合の多いものに限られるが、PDFのファイルサイズがかなり縮小されるはずだ。
レイアウトやページ数が異なるPDFもかんたん結合!
PDFを扱うことができるのは、GUIアプリケーションだけではない。システム標準装備のコマンド/スクリプトにも、PDFを扱えるものはいくつか存在する。
ここに紹介する「join.py」は、Automatorアクション「PDFページを結合」の実行部分にあたるPythonスクリプト。当然、Automatorワークフローで活用することを目的に用意されたものだが、Terminalから実行することも可能だ。
たとえば、以下の実行例では、書類→PDFフォルダ(~/Documents/PDF)に保存されているすべてのPDFを結合し、カレントディレクトリ上に「all.pdf」という名前で書き出している。たくさんのPDFを結合する場合、「プレビュー」より速く処理できるので、覚えておいて損はないだろう。
$ /System/Library/Automator/Combine\ PDF\ Pages.action/Contents/Resources/join.py -o all.pdf ~/Documents/PDF/*