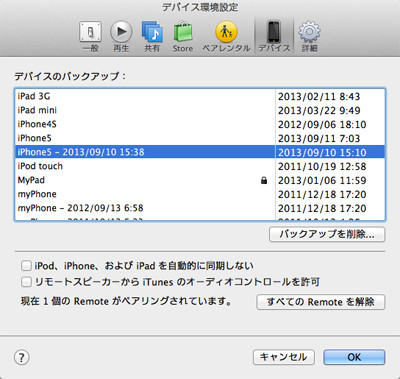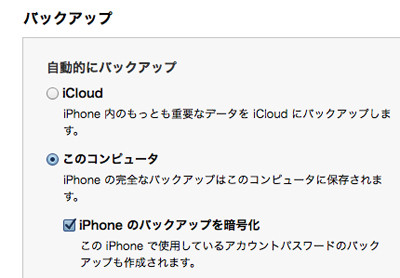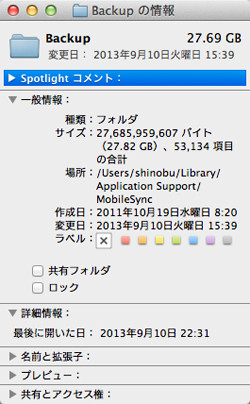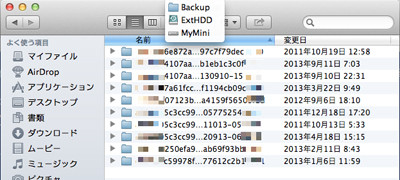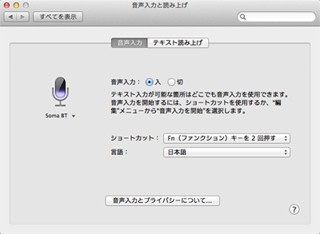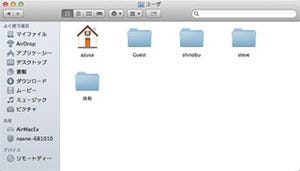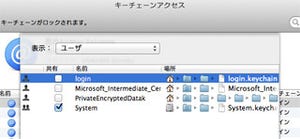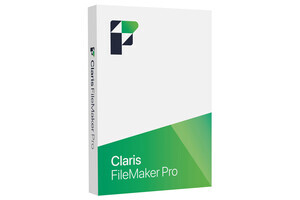今回は「iOSデバイスのバックアップ」について。iCloudにバックアップできるようになったとはいえ、iTunesを利用したほうがなにかと都合がいいことは事実。iOS 7リリース直前のいま、そのあたりの説明とバックアップを整理する手順を紹介してみよう。
なぜiTunesを使ったバックアップのほうがいいか
iOSデバイスのバックアップには、2とおりの方法がある。1つはMac/Windows(iTunesライブラリ)に蓄える従来どおりの方法、そしてもう1つがiCloudに蓄えるiOS 5以降でサポートされた方法だ。前者がワイヤード(Dock/Lightningケーブル)で後者はワイヤレスという物理的な相違点が目につくが、バックアップされる内容も異なるので、その点に留意しつつ利用することが肝要だ。
結論からいうと、今回のようなメジャーアップデートの場合、iOSデバイスはワイヤードでiTunesライブラリにバックアップしたほうがいい。理由は3つ、バックアップは数GBにおよぶためUSB 2.0の転送レートを生かせるワイヤードのほうが有利だから、無償利用できるiCloudストレージの容量(5GB)を気にせずすむから、iCloudへのバックアップではある種のデータが除外されてしまうからだ。
特に重要なのは、その「ある種のデータが除外される」ことだ。カメラロールに保存されていない写真と動画、Appleから購入していない音楽、PodcastとオーディオブックはiCloudにバックアップされない。アプリが保有する設定情報は保存されるが、通信機能を持つアプリのログやゲームのステータス情報は保存されない。万全を期すなら、iTunesへのバックアップを選択すべきだろう。
なお、iTunesのバックアップを設定する欄には「iPhoneのバックアップを暗号化」というチェックボックスが用意されているので、あわせてこれも有効にしておくこと。暗号化なしでバックアップすると、アプリ内で保存したアカウント情報やパスワードを移行できない場合があるためだ。パスワードを失念すると、そのバックアップを利用した復元が不可能になるため、取り扱いには十分注意しよう。
バックアップをバックアップ
時折iOSデバイスのバックアップを作成することは必要不可欠だが、作成するたびにMac側のディスク容量を消費することは避けられない。iPhone購入から2年目ともなると、OSアップデートなど一大イベントをひととおり経験しているわけで、そのぶんバックアップを作成する回数も消費するディスク容量も増える。iPadなど複数のiOSデバイスを所有していればなおのこと、ふと気がつけば数十GBを消費していた、という話は珍しくない。
iOSデバイスのバックアップは、「~/Library/Application Support/MobileSync/Backup」以下に作成される。このパスは固定されているため、iTunes Mediaフォルダのように任意の保存先を指定できないことが難点だ。
だから内蔵ディスクが手狭になると悩ましい事態が発生する。バックアップを外付けディスクに移動すれば、そのぶん空き容量は復活するが、いざバックアップから復元するとき直接外付けディスクから読み出せない。バックアップを「~/Library/Application Support/MobileSync/Backup」に移動し直さなくてはならないのだ。
これを解決するには、シンボリックリンクを使えばいい。具体的には、「~/Library/Application Support/MobileSync/Backup」フォルダ全体を外付けディスクに移動し、シンボリックリンクを同じ場所に作成すればいいのだ(用例1)。そのあとiTunesを再起動すれば、以降のバックアップの読み書きは外付けディスクに対して行われるようになる。
なお、作成するシンボリックリンクは「~/Library/Application Support/MobileSync/Backup」フォルダにすること。Backupフォルダにある個別のバックアップへのシンボリックリンクを作成しても、iTunesには認識されないので注意しよう。
用例1:外付けディスクにバックアップフォルダを移動し、シンボリックリンクを作成する
$ cd ~/Library/Application\ Support/MobileSync
$ mv Backup /Volumes/ExtHDD
$ ln -s /Volumes/ExtHDD/Backup .
- ※:ここでは外付けHDDのボリューム名を「ExtHDD」としている