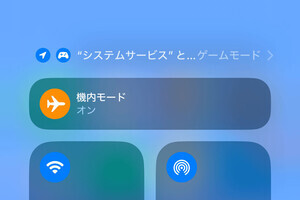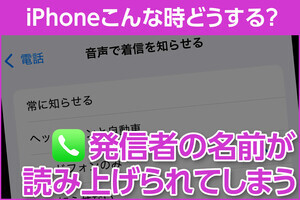第33回 iPad Pro×Adobeアプリでスキャン写真をクリーニング
さて前回、PFUさんにお借りしたモバイルスキャナ『ScanSnap iX100』で、実家にあった古い写真の取り込みに成功した。しかしやはり40年前の写真だけに汚れや傷、色あせが気になる。どうせならもう少しシャキッとした画にならないものか。そこでいよいよApple Pencilの出番!iPad ProとApple Pencilを使って写真の修正をしてみることにした。
写真を加工できるツールはいろいろあるが、今回はApple Pencilにも対応しているAdobe製品を使ってみることに。Adobeはたくさんのデスクトップアプリ、iOSアプリを出しており、Creative Cloudというサービスに加入していればどちらの環境でも同じデータを加工できる。
今回はまず、デスクトップでも使っている『Lightroom』に写真を読み込んでみた。写真アプリと連携させていれば[写真を追加]をタップして写真ライブラリが表示されるので、読み込みたい写真をタップして選び、[追加]ボタンをタップ。
写真を読み込んだら加工開始。まずは[切り抜き]を使ってトリミング。スキャンしたときに角度がずれてたりしたものはここで修正しよう。
次に写真についているゴミや傷を取り除こう。Lightroomは補正アプリの『Photoshop Fix』に写真を送って加工できる。[共有…]ボタンから[他のツールで編集…]を選び、[Photoshop Fixで修復]をタップすると、Lightroomで加工中の写真がPhotoshop Fixで開かれる。すでに「修復」ツールになっているので、スポット修復のペン先のサイズを調整して傷や汚れをApple Pencilで消していこう。
iPad Proで行うこれらの加工は画面が大きく綺麗なこともあってとてもやりやすい。Pencilの先の細さは細かな修正をしやすいのもポイントだろう。
修正が終わったら画面一番上にある[タップして保存し、Adobe Lightroomに戻る]をタップ。すると傷が消えた写真がLightroomに保存されてアプリに戻る。 今度はLightroomで写真の細かな加工をしていこう。[プリセット]には各種フィルターが設定してあり、モノクロやセピアカラーにしたりする他にノイズを落としたり、シャープ感を出すなど様々なフィルターが利用できる。
もっと細かく修正したい場合は[色調補正]を選ぶ。こちらは色温度やコントラスト、ハイライト、シャドウなどフィルターに頼らずパラメーターを設定できる。デスクトップでLightroomを使い慣れている人ならこちらを使って画質を追い込めるだろう。
こうして加工し終わったのがこの写真。粒子が荒れていた最初のものと比べると画質がスムーズになり、顔色も良くなった。ソフトフォーカスっぽいのはノイズ軽減が効いているから。いずれにしろ45年前のカメラだとこれくらいだろう。
モノクロ写真の場合は、セピア調にしてみるといい雰囲気が出る。こちらも汚れや傷を修正したあとで、Lightroomでセピアのフィルターをかけたもの。
こうしていろいろと懐かしい写真を掘り出すことができ、さらにそれらをiPadとスキャナだけでデジタルに変換し、修正してこれから先も見られるものとして保存できた。いつかは朽ちてしまうかもしれない写真をデジタルで残したいなら、この組み合わせは軽量でとても便利。興味のある人はぜひ試してみてほしい。