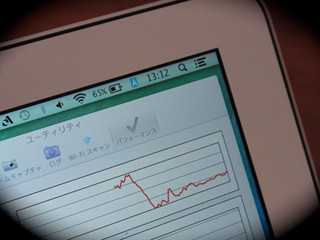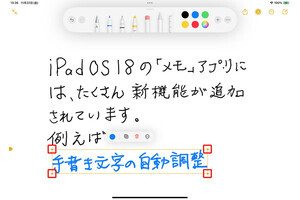Macの調子が悪い、その原因はおそらくハードウェア……と感じた場合には、あれこれ悩む前にApple純正のシステムユーティリティでチェックしてみましょう。不調の原因がわかれば、修理に持ち込むとしても手の打ちようが変わってきますよ!
故障かどうか"アタリをつける"ユーティリティ
Macにかぎらずコンピュータのトラブルは、原因を「ソフトウェア」か「ハードウェア」かどちらかに求めることができます。ただし、前者は設定の見直しや再インストールといった作業で解決できますが、後者は部品の交換/修理を伴います。その道のプロ以外は手に負えないというのが、ハードウェアを原因とするトラブルの一般認識です。
ただし、ハードウェアの問題があるのかないのか、あるとすればどこなのかを調べる作業は、誰にでもできます。2013年中期以降のMacには「Apple Diagnostics(Apple診断)」というシステムユーティリティが含まれており、これを使えばハードウェアの問題について"アタリをつける"ことが可能です。
Apple Diagnosticsは、Macに内蔵されているさまざまな部品 -- CPUやGPU、メモリ、有線/無線LANチップ、オーディオデバイス、バッテリー、ファン、液晶パネルなどなど -- の動作をチェックします。
ただし、Appleが直接関与していない機器 -- USB/FireWire/ThunderboltデバイスなどApple製以外の機器 -- はApple Diagnosticsではチェックできません。システム(OS X)やアプリケーションに関する問題も管轄外です。購入時点のMac本体をチェックする、それがApple Diagnosticsの役割です。
Apple Diagnosticsが採用される以前のMacでは、「Apple Hardware Test」と呼ばれるユーティリティが利用されていました。OS X 10.6.7まではOSのインストールディスクに、2008年以降に発表されたMacでは内蔵ハードディスク/SSDに収録され、Macのハードウェア構成をチェックします。Apple Diagnosticsが収録されていないMacでは、インストールディスクまたはフラッシュドライブからApple Hardware Testを起動できますが、基本的には機種専用という位置付けのユーティリティですから、他のMacに付属しているものは利用できません。
|
|
以前のMacには、付属のインストールディスクに「Apple Hardware Test」が収録されていました。2013年中盤以降に発売されたMacからは「Apple Diagnostics」に変更されています |
Apple Diagnosticsの使い方
MacBook Air(Mid 2013)など2013年6月以降に発売されたMacには、内蔵SSD/HDDにApple Diagnosticsが収録されています。起動はかんたん、「D」キーを押しながらMacを再起動/電源オンするだけです。タイミングを逃すと通常どおりシステムが起動してしまうため、電源オフの状態から「D」キーを押してパワーキーを押すと確実です。
Apple Diagnosticsを起動するときには、キーボードやマウス、ディスプレイ、Ethernetケーブルとスピーカーを除くすべての外部機器を取り外しておく必要があります。電源周りの問題を調べるために、電源アダプタ(MagSafe 2)を接続した状態で作業しましょう。
起動直後メッセージに使用する言語を選択したあと、そのまま放置すればテストが開始されます。すべてのテストが完了するまでの時間は約2分、その内容は表示されませんが、プログレスバーを見ればテストが順調に進行しているか確認でき。注意深くMacを監視していれば、ファンが高速回転するなどのテストが行われていることもわかります。
テストが完了すると、発見された問題点が表示されます。同時に6桁の「参照コード」が表示されるので、修理を依頼するとき必要になるかもしれないのでメモしておきます。参照コードはAppleのサポートページで公開されているので、あわせて確認するといいでしょう。