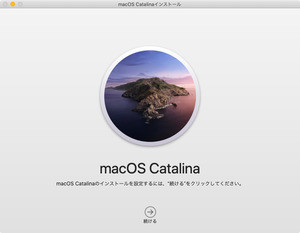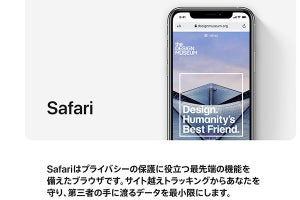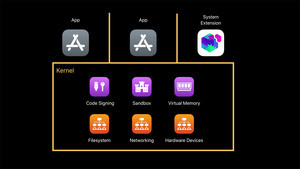いまどきのMacには「ディスクドライブ」がありません。Super Driveと称してほぼ全モデルに光学ドライブを搭載していたのはいまや昔、音楽CDを聴こうにもUSB接続の光学ドライブを買わねばなりません。そしてiTunesが消えたいま、音楽CDのサポートはどうなったのでしょう? Catalina時代のCD/DVD事情を整理します。
音楽CDの取り込みは、これまでどおり
もっとも気になる音楽CDのサポートですが、使用するアプリが「Music」に変更されたことを除けば、ほぼ従来どおりです。USB接続の光学ドライブ(製品によってBlu-ray対応の有無など機能差があるので注意しましょう)を接続し、トレイにCDをセットすれば自動的にマウントを開始、Musicアプリに認識されます。ミュージックライブラリに読み込むか、との問いに「はい」で応じれば、リッピング処理がスタートします。手動で開始する場合は、CDの曲が表示された画面右上の「読み込み」ボタンをクリックします。
Macに読み込まれた曲は、iTunesのときと同様にホームフォルダ直下の「Music」フォルダに保存されます。保存場所も従来の場所(Music→iTunes→iTunes Media→Music→アーティスト名フォルダ)と変わらないため、Finderでファイルを直接操作するときも迷いません。
読み込むときの条件(エンコーダの設定)も、iTunesのときと同様です。音楽CDが認識され、インターネット上のサーバ(Grace Note)にアーティスト名と曲名が問い合わされたあと、画面右上の「読み込み」ボタンをクリックすれば「AAC」や「Apple Lossless」などのフォーマットを指定できます。
CD-R/RWの初期化とファイルの書き込み
Macで光学ディスクやHDDの初期化/消去を行うときのツールは、ユーティリティフォルダにある「ディスクユーティリティ」が長らく定番の座にありましたが、OS X El Capitanのときから光学ディスクの消去ができなくなりました。以降のMacではFinderを利用して光学ディスクの消去を行うようになり、それはCatalinaも同様です。
トレイにCD-RWなどの消去可能なメディアをセットし認識されたあと、Finderのツールバーでその行をControl+クリックし、現れたメニューで「書き換え可能ディスク"○○○○"を消去...」を選択します。数分ほど待つと消去は完了、あとはサイドバーの「名称未設定CD」にファイルを書き込み、「ディスクを作成」ボタンをクリックすればOKです。このあたりはMojave以前との違いはありません。
DVDも再生できる
システム標準の機能としてはBlu-rayディスクの再生に対応しないMacですが、Catalina時代に入ってもDVD再生機能は健在です。光学ドライブのトレイにDVDディスクをセット、認識されれば自動的に「DVDプレーヤー」アプリが起動し、タイトルの再生が始まります。なお、アプリはシステム領域の奥深く(システム→ライブラリ→CoreServices→Applicationsフォルダ)に保存されており、手動で起動するのはかなり面倒です。
macOSでは、DVD-ROMやBD-ROMで採用されているファイルシステム「UDF」がサポートされているため、とりあえずマウント/再生はできますが、Blu-ray再生機能を備えたアプリは付属せず、サードパーティー製品頼みです。DVDはサポートされているものの、自動的にフルスクリーンモードにするかどうかなどオプションは設定できず、かろうじてCatalina標準の機能で再生できるという状況です。
これから光学ドライブを購入する場合
Macユーザには縁遠くなってしまった光学ディスクですが、昔よく聴いたあの曲を久しぶりに……といった場面もまだまだ少なくありません。純正周辺機器として用意されている「Apple USB SuperDrive」は、7,800円(Apple Store/税別)と価格も手ごろ、Type-C端子しか備えていないMacBookやMacBook ProでもUSB-C - USBアダプタを用意すれば利用できるので、CD/DVDの再生用途にはじゅうぶん対応できます。
ただし、Apple USB SuperDriveはBlu-rayディスクに対応しません。BD-R/RWの利用を検討している場合は、Mac対応をうたうサードパーティー製品を選択しましょう。たとえば、ロジテックの「LBD-PUD6U3MSV」は、BD書き込みアプリやUSB Type-C変換アダプタが付属しているのに税込み1万円以下で入手できます。