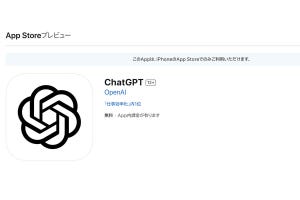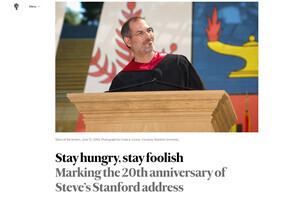iPadをメインマシンとして使っていると、時々Windowsを使いたくなることがあるかもしれません。しかし、そのたびにWindows PCや、仮想化ソフトなどでWindowsを稼働できるようにしたMacに切り替えるのはやや面倒です。がっつりとWindowsを使うならまだしも、Windowsのアプリを一瞬開いたり、Windowsでしか開けないファイルをチェックしたりといったライトユースの場合は特にそのように感じるでしょう。iPadにWindowsを直接インストールすることはできませんが、そんなときはParallelsからリリースされている「Parallels Access」を使うことで、iPadからWindows PCやMac上で稼働しているWindowsにネットワーク経由でリモートアクセスして操作することが可能です。ここではAppleシリコン搭載MacにWindows 11をインストールして、それをiPadから利用する方法を解説していきます。
AppleシリコンMacでWindows 11が動く
Parallelsからリリースされている「Parallels Access」は、iPadやiPhone、Androidといったモバイルデバイスから、MacやWindows PCへネットワーク経由でリモートアクセスして、MacやWindows上のアプリを操作するためのものです。macOS 10.10以降を搭載したMacと、Windows 7以降を搭載したWindows PC(または仮想化マシン)に対応し、iPadの場合はiOS 9以降を搭載したiPad(第2世代以降)、iPad Air、iPad Proをサポートします。
セットアップ方法は実に簡単で、基本的にはMacやWindows PC、そして利用するモバイルデバイスの双方にParallels Accessをインストールしておくだけ。あとは、モバイルデバイスでParallels Accessを起動して、接続先となるMacやWindows PCへモバイル通信回線またはWi-Fiなどでアクセスすると、モバイルデバイス上にMacやWindows PCにインストールされているアプリが表示され、利用することができます。
ここでは、Appleシリコン(M1、M2チップ)を搭載したMacを持っているユーザ向けに、仮想化ソフトの「Parallels Desktop」を使ってWindows 11をAppleシリコンMacにインストールし、Windows 11のアクティベーションを行ったあと、Parallels Accessを使ってParallels Desktopが稼働するMac上のWindows 11にiPadからリモートアクセスする方法を解説します。
なお、Appleシリコン搭載Macでは、従来のIntel製CPUを搭載したMacで利用可能だった、Windows実行ユーティリティ「Boot Camp」が利用できません。また、仮想化ソフトを利用したWindowsのインストールも基本的には行うことができませんでしたが、2023年2月にマイクロソフトが晴れて正式サポートを表明。仮想化ソフトの「Parallels Desktop」を用いて、Arm版のWindows 11 ProとWindows 11 Enterpriseを稼働させることが可能となっています。
実行できるのはArm版のWindowsであるため機能に一部制限はあるものの、iPadでWindows 11をリモート操作できるようになれば便利に感じる人も多いはず。「仮想化ソフトでWindowsをインストール」と聞くと難しく感じるかもしれませんが、手順は至ってシンプルですので、これからの解説を参考にして導入してみましょう。
Parallels DesktopとWindows 11のインストール
まずは、Appleシリコン搭載MacにParallels Desktopをインストールします。最新版の「Parallels Desktop 18 for Mac」はParallelsの公式サイトからダウンロード可能です。通常版、プロ版、ビジネス版が用意されているので好みのエディションを選んで購入しましょう。もっとも安価な通常版の価格は、新規ライセンスの場合が1万400円、アップグレードの場合が7,200円です。また、いきなり購入するのが躊躇われる場合は、14日間無料で利用可能なトライアル版を試してみましょう。
-

Parallelsの公式サイトへアクセスして、[今すぐ購入]または[無償トライアル版をダウンロード]をクリックします
-

「Windows使用許諾契約」に同意すると、Microsoft Edgeが開きます。「Windows 11 Installed Successfully」と表示されたら一連のインストール作業は終了です
Windows 11のアクティベーション
このように、Parallels Desktop 18 for MacはParallels Desktop自体のインストールから、Windows 11のダウンロード&インストールまでを一連の流れで行えるので非常に便利です。そしてWindows 11をインストールできたら、次にWindows 11上でアクティベーション作業を行いましょう。Windowsの操作に慣れていなくても、こちらも簡単に行えます。
-

「Windowsを今すぐライセンス認証する」の画面が表示されます。プロダクトキーを持っていない場合は[プロダクトキーを購入する]をクリックします。なお、プロダクトキーをすでに持っている場合は[プロダクトキーの入力]をクリックしましょう
iPadにParallels Accessをインストール
MacでWindows 11が稼働するようになったら、いよいよiPadで操作するための設定に移ります。まずはiPadでApp Storeを開いて「Parallels Access」をインストール、またMacに「Parallels Access agent」をインストールします(どちらが先でも問題ありません)。iPad向けのParallels Accessは無料、一方Mac版のParallels Accessは単体購入する場合は1年間2,000円からとなっていますが、Parallels Desktopのサブスクリプション版を購入していればサブスクリプション期間中は無料で利用可能です(単発購入の場合は3カ月間無料)。
-

次に、MacにParallels Access agentをインストールします。メニューバーにあるParallels Desktopのアイコンから[環境設定]を開き、ツールバー右端の[Parallels Access]をクリックしてインストールします。なお、Parallels AccessはParallelsの公式サイトからもダウンロード可能です
iPadで操作するのも十分に実用的
さて、ここまでAppleシリコン搭載Macを介して、iPadでWindows 11を操作する方法を解説してきました。最初のセットアップは多少の時間を要しますが、一度セットアップしてしまえばあとはiPadからParallels Accessを起動して利用するだけなので手間は感じないでしょう。
Windowsをどのように利用したいかという目的によっても変わりますが、個人的にはiPadでWindowsのアプリやファイルを開いてちょっと作業する分には十分活用できると思います。iPadでのWindowsの操作感は、利用するiPadの画面サイズやネットワーク環境によっても違ってきますので、そのあたりは実際に使ってみて実用度を判断してみてください。