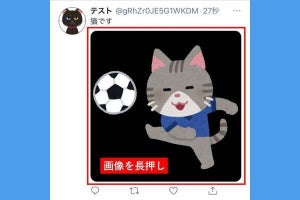Twitterのヘッダー画像とは?
Twitterのヘッダー画像とは、アカウントのプロフィールページの上部に表示されている横長の画像のことです。自分の好きな画像を設定でき、プロフィール画像(アイコン画像)とともに、そのアカウントの個性を表現するアイテムといえます。初期設定から変更していなければ、Twitter公式アプリではブルー無地、ブラウザ版のTwitterではグレー無地のヘッダー画像が表示されます。
ヘッダー画像の推奨サイズ、ファイル形式
ヘッダー画像の推奨サイズは1500×500ピクセルです。ただし、これはあくまで推奨値。たとえば3000×1000ピクセルの画像のように、同じ3:1のアスペクト比(縦横比)であればスムーズに設定できます。
さらに、推奨サイズの1500×500ピクセルと同じアスペクト比(縦横比)ではない画像でも、設定作業の途中でトリミングすることで、ヘッダー画像として使用できます。
対応するファイル形式はJPEG、GIF、PNGの3種類に限られます。
Twitterのヘッダー画像を設定(変更)する方法
Twitterのヘッダー画像を設定する方法を説明します。作業の流れは、自分のアカウントのプロフィール画面を開いて、「変更」ボタンをタップ(クリック)し、好みの画像を指定します。
Twitter公式アプリでヘッダー画像を変更する方法(iPhone/Android向け)
スマホのTwitter公式アプリから、ヘッダー画像を設定(変更)する手順です。説明にはiPhoneの画面を使っていますが、Androidスマホでもほぼ同じです。
-

【1】Twitterの画面左上にある自分のアイコンをタップしてメニューを開き、「プロフィール」をタップします
-

【2】プロフィール画面に移動したら、「変更」をタップします。Androidスマホでは「プロフィールを編集」をタップします
-

【3】ヘッダー画像あるいは中央のカメラアイコンをタップします。Androidスマホでは続いて、「写真を撮る」か「フォルダから画像を選択」を選びます
-

【4】カメラロールからヘッダー画像に設定する画像を選びます
-

【5】画像を指で操作して、ヘッダー画像の枠に合うようトリミングして、「適用」をタップします。推奨サイズと同じ縦横比の画像であれば調整は不要です
-

【6】必要に応じて、下部に並ぶボタンから画像を編集できます(iPhoneのみ)。編集が終わったら、⑥「完了」をタップします
ブラウザ版のTwitterでヘッダー画像を変更する方法(PC向け)
PC版(ブラウザ版)のTwitterでヘッダー画像を設定(変更)する手順は、スマホアプリの場合とほぼ同じです。ここでは、プロフィール画面を表示するところまで画面付きで説明します。
次のページでは、Twitterのヘッダー画像を作成する際に便利なツールや、著作権フリーの素材集サイトを紹介します。