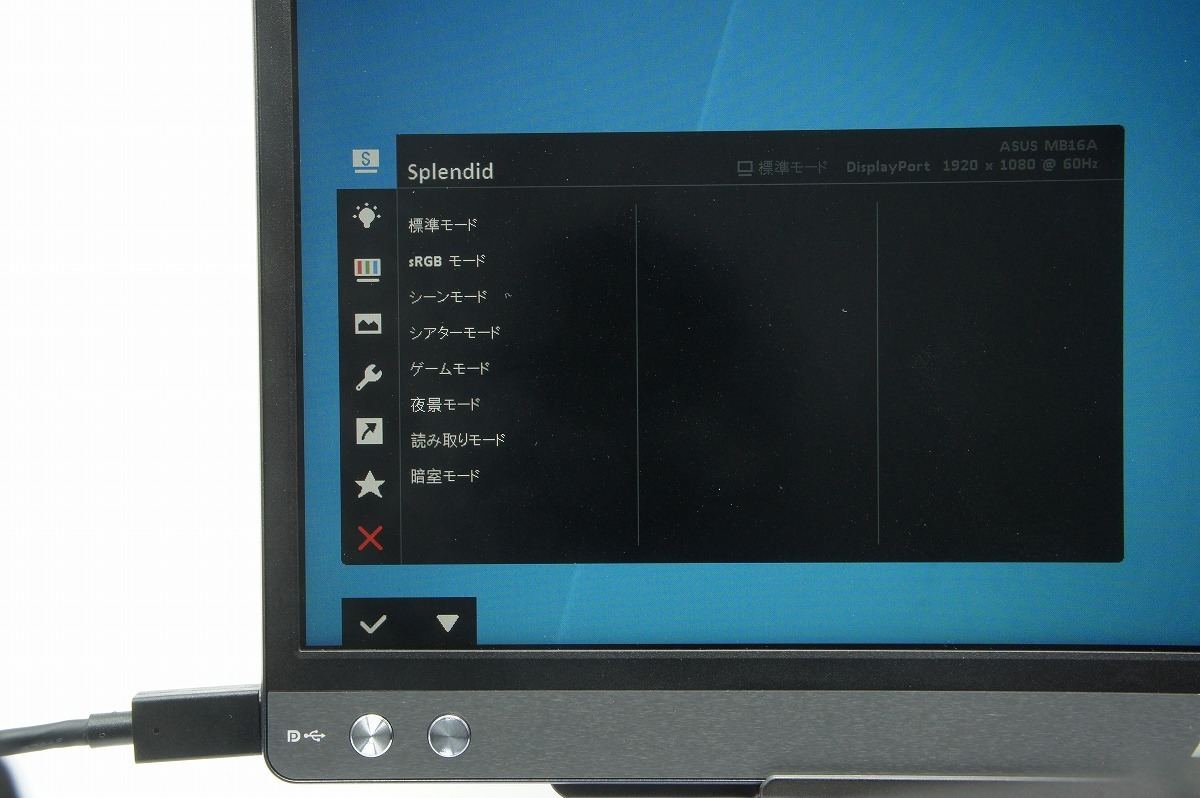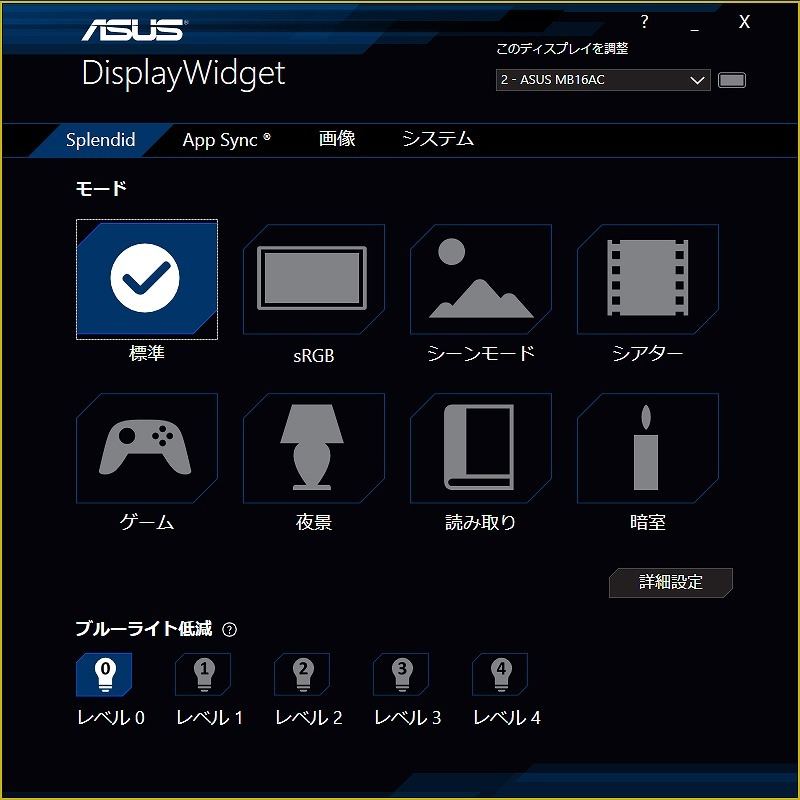ASUS JAPANの「ZenScreen MB16ACE」は、映像の入力、電源も合わせてUSB Type-Cケーブル1本の接続で済ますことができる手軽さが魅力のモバイル液晶ディスプレイだ。主にノートPCのサブディスプレイとしての使用を想定している。2画面になれば仕事の効率は大きく向上するだけに、会社、自宅でのテレワークに加え、薄型軽量なので出張のお供にもピッタリの1台だ。
ビジネス用途に最適なスペック
まずは基本スペックを紹介しよう。サイズは15.6インチで解像度はフルHD(1,920×1,080ドット)だ。パネルにはIPSを採用しており、視野角は水平178度、垂直178度と広い。横から見ても色の変化はなく、表面は映り込みのないノングレア仕様。また、応答速度は5ms(グレーからグレー)とIPSパネルとしては十分速い。高速アクションが求められるゲーム利用でもない限り不満を感じることはないだろう。なお、タッチ操作やバッテリー駆動には対応していない。
入力端子はUSB Type-Cが1系統のみと割り切った仕様だ。HDMIやDisplayPortといった一般的な映像入力は備えていない。基本的には、Displayport Alternate Mode(映像出力)に対応したUSB Type-Cポートを持つPCとの接続を想定していると言える。なお、電源供給も付属のUSB Type-Cケーブル経由で行われるため、本体にはUSB Type-Cが1ポート以外何も端子は存在しない。
そのため、家庭用ゲーム機を接続してゲーム用ディスプレイとして使う、という用途には向かない。PS4はHDMI出力なのでそもそも接続できず、Nintendo SwitchはType-Cポートを備えているが、Displayport Alternate Modeには対応しないため、本製品と接続しても映像は表示されない。それにスピーカーも備えていない。あくまで、ビジネス用途向けに特化した仕様と言える。
また、PCにType-Cポートがない、またはDisplayport Alternate Modeに非対応という環境用に、USB Type-A接続もサポート。付属にType-CケーブルにType-C→Type-A変換アダプタを装着してPCと接続できるようになっている。その場合は、別途専用のDisplayLinkドライバのインストールが必要だ。
付属の折りたたみ式スマートケースは、ディスプレイ表面を守るカバーとスタンドを兼任している。カバーを折りたためばスタンドとして使え、折りたたみ方によって角度を2段階に調整が可能だ。また縦置きもできる。
このほか、本体の右下には小さな穴が空いており、そこにペンを挿すことでスタンド代わりにもできる。ただし、穴は実測で9mm程度なので、ちょっと太いペンだと挿し込めない場合がある。一般的な鉛筆程度の太さなら大丈夫だ。
サイズは幅360mm、奥行き226mm、厚さ8mmと非常に薄く、重量も約700gしかない。これなら、持ち歩いて自宅と会社の両方で使うのもありではないだろうか。
設定はASUS DisplayWidget Softwareが便利
設定の変更を行うOSDメニューは本体左下のボタンから呼び出せるが、外観がスマートな分、ボタンは2つだけなので、メニューの移動や決定といった操作は若干面倒。そのため、設定の変更はASUSTeK のWebサイトからダウンロードできるWindows用のユーティリティ「ASUS DisplayWidget Software」を使うのが便利だ。
このユーティリティを導入すれば、Windows上で明るさやブルーライト軽減機能の調整、シーン別に用意された表示モードの変更が手軽に行える。さらに、画面の自動回転機能も備えているので、頻繁に画面の縦と横を切り替える使い方をする人によってもありがたい存在と言えるだろう。
端子はUSB Type-Cのみとシンプルな仕様であり、手軽にマルチディスプレイ環境を構築できるのは非常にわかりやすく便利だ。ビデオ会議をしながらワードやエクセルの資料を開くといった作業は、テレワークではよくあることだが、ディスプレイが2台あれば、それをスムーズに行える。仕事環境にそれほど場所を取らず、ディスプレイをもう1台追加したいと考えているなら、本製品は有力な選択肢になってくれるはずだ。