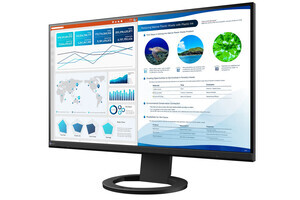Photoshopユーザーのなかには、フォトレタッチの作業にペンタブレットを活用している人は多いはず。フォトグラファーである私もそのひとり。細かい部分まで確実かつスピーディにレタッチできるペンタブレットの快適さにいったん慣れてしまうと、マウスやトラックパッドの作業にはもう戻れません。フォトレタッチ以外の事務用途にも、マウス代わりにペンタブレットを使ってしまうくらい、私にとって欠かせないツールになっています。
そんなペンタブ愛好家の私にとって、とても気になる新製品が登場しました。ワコム「Wacom Intuos Pro Small」です。プロ向けペンタブレット「Wacom Intuos Pro」シリーズは、これまでにミディアムサイズとラージサイズの2つが発売されていましたが、今回のモデルは3兄弟の末っ子に位置するスモールサイズの製品です。
商品撮影やロケ撮影にも大活躍
さっそくWacom Intuos Pro Smallを使ってみて、何より気に入ったのは、8,192レベルの筆圧検知やマルチタッチ対応、Bluetooth接続といったこれまでのWacom Intuos Proシリーズの利点を受け継ぎながら、気軽に持ち運べる薄型軽量を実現している点です。
外形寸法は269×170mmで、読み取り範囲は160×100mm。厚さはわずか8.45m。質量は0.45kg。旧モデル「PTH-451」に比べて読み取り範囲が拡大しているにもかかわらず、本体は30%以上も小さく軽くなっています。従来以上に持ち運びの負担が減り、ノートPCとセットにしてもいつでもどこでも快適に使えるようになりました。
例えば、筆者はふだん商品撮影の際はカメラにPCを接続して、撮影と同時に写真を転送して確認していますが、そのときにWacom Intuos Pro Smallがあれば、その場で簡単なフォトレタッチが素早くできてしまいます。特に合成や部分補正が必要な写真の場合、Wacom Intuos Pro Smallを使ってすぐに作業し、その結果をフィードバックしながらさらに撮影を進める、といったこともできます。
また国内外のロケ撮影では、移動中や宿泊先での空き時間にノートPCを使って写真を整理することが少なくありません。そんなときもWacom Intuos Pro Smallを持っていけば、写真のセレクトだけでなく、フォトレタッチまでできてしまいます。
もちろんマウスやトラックパッドでも、これまで通りのフォトレタッチは可能です。しかし出先であっても、より効率的に作業を進めつつ、より丁寧な仕上がりを得るには、ペンタブレットを用意して自宅と同じ環境を作り出したほうがいいに決まっています。そんな用途に、小型軽量のWacom Intuos Pro Smallはうってつけなのです。
Intuos Pro Smallならフォトレタッチが快適
実際に私がどんなふうにWacom Intuos Pro Smallを使ってみたか。ここからはフォトレタッチの実例を見ながら、Wacom Intuos Pro Smallの活用法を紹介します。
Case1:「ペンツール」でバイクを囲んで背景をぼかす
元の写真は、被写体と背景の両方にフォーカスが合っているため、やや立体感が乏しい印象を受けます。そこで、被写体であるスクーターと人物を選択し、背景部分のみをぼかすことで写真に奥行きを与えてみます。選択の方法は、ここでは「ペンツール」を使用します。バイクのような直線や曲線で構成された被写体は、ペンツールによる選択が便利です。
ペンツールを使う場合、マウスでは、どこにポイントを設定するといいかを考えながらクリックし、さらに少し間を離してクリックするという作業を繰り返す必要があり、やや手間がかかりがちです。それに対してペンタブレットはより手に馴染み、本物のペンを使って輪郭をなぞるような直感的な操作で、パスを作成することができます。
次に、背景レイヤーをコピーして、その「背景のコピー」に対してベクトルマスクを作成します。そして「背景」に対しては、「フィルター」→「ぼかし(レンズ)」を適用したうえで、より奥行き感が出るように「トーンカーブ」を使って明るさをアップします。仕上げとして顔の部分も少し明るくすれば完成です。
Case2:「クイックマスク」で細部まで正確に選択する
元の写真は、犬と背景が同系色であり、輪郭が背景に溶け込んでいます。写真として特に問題はありませんが、ここでは輪郭に沿って選択範囲を作成し、犬のみを切り抜いてみましょう。選択には「クイックマスク」と「ブラシツール」を使用します。ブラシツールは筆圧検知に対応し、犬の毛のような細かくて複雑な輪郭も絵筆で塗るような感覚で、強弱をつけながら自然に選択できます。
まず「選択範囲」メニューから「被写体を選択」を選びます。これはPhotoshopが自動的に被写体を判断して選択範囲を作成できる便利な機能です。しかし毛のような細かくて複雑な被写体は苦手です。そこで、「被写体を選択」を選んでから、クイックマスクモードに切り替えます。
クイックマスクモードでは選択範囲外が半透明の赤色で表示されます。ブラシツールを使って白で塗ると選択範囲を増やすことができ、黒で塗ると選択範囲を減らすことができます。筆圧を調整しながらペンタブレット上をなぞり、正確に選択範囲を作成しました。そして「トーンカーブ」を使って選択範囲外を明るくすれば完成です。
Case3:「修復ブラシ」で不要なゴミを除去する
元の写真は、細部を拡大表示にすると、小さなホコリがたくさん写り込んでいることがわかります。本来は撮影時にホコリを除去することがベストですが、どんなに注意をしても完璧にホコリゼロで撮ることは困難です。そんなときこそPhotoshop+ペンタブレットの出番です。
ホコリを消すには「スポット修復ブラシツール」が役立ちます。消したい部分をクリックまたはドラッグするだけで、不要物を自動的に除去できるツールです。
スポット修復ブラシツールはマウスでももちろん使用できますが、消したいホコリが1つや2つではなくたくさんある場合には、やはりペンタブレットを使ったほうが作業は快適です。筆圧検知を利用すれば、大きめのホコリも小さめのホコリも、筆圧の調整のみで素早く除去できます。
Case4:「修復ブラシ」と「パッチツール」で肌を整える
元の写真は、肌のシワやキズ、ニキビなどがリアルに写っており、撮られた側にはあまり歓迎されない状態です。そこで「スポット修復ブラシツール」や「パッチツール」を使って、なめらかで美しい肌に仕上げてみましょう。
拡大表示にしたうえで、スポット修復ブラシツールを使ってシワをなぞって消去します。また、目の下のクマやアザなど範囲の大きな不要物を補正したい場合にはパッチツールを使用します。パッチツールは消したい部分を囲んで選択してから、その選択範囲をきれいな領域へとドラッグすることで、大きな不要物を除去・修復できるツールです。
パッチツールで選択範囲を作成する際も、ペンタブレットが重宝します。この写真の場合、メガネのフレームやまつ毛を避けながら、目の下のクマの部分のみに丁寧に選択範囲を作る必要がありましたが、ペンタブレットによってスムーズに作業を進めることができました。
***
これらのPhotoshop+ペンタブレットによるフォトレタッチは、筆者がふだんから仕事として日常的に行っている作業の一部です。それを今回Wacom Intuos Pro Smallを使うことで、事務所のデスク上だけでなく、スタジオや宿泊先のホテルでもまったく同じ環境で実践することができました。
プロに限らずアマチュアのフォトグラファーや写真愛好家に対しても、場所を問わず柔軟なペンタブレット操作ができるWacom Intuos Pro Smallはおすすめできます。いつでもどこでも、写真をより深く楽しめるようになる魅力的な道具といえそうです。