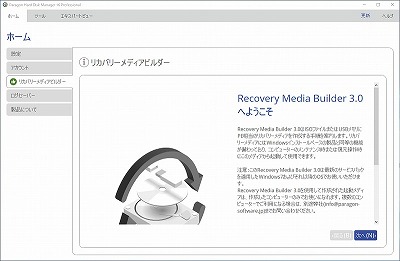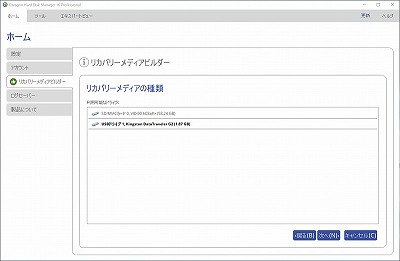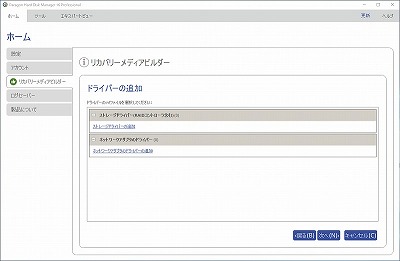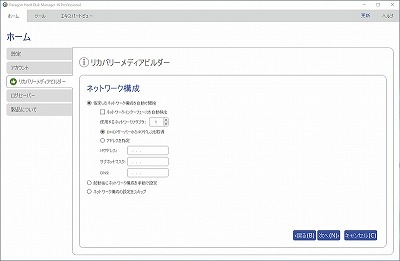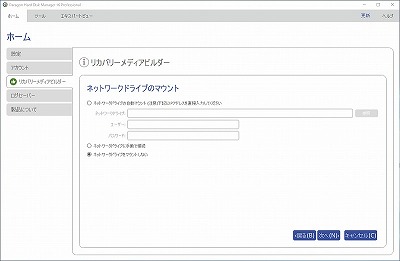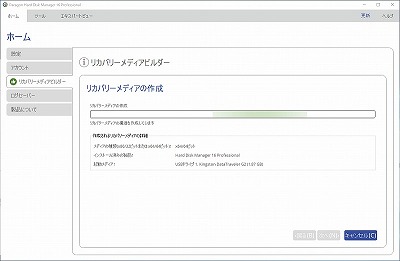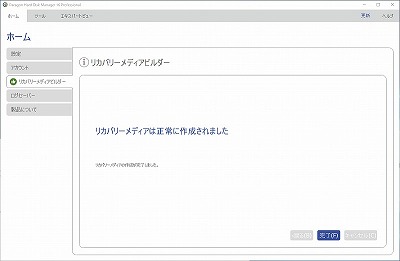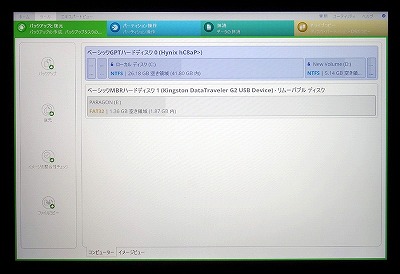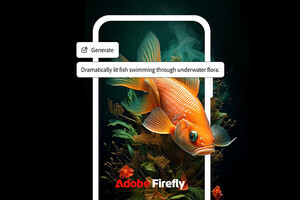リカバリーメディアの作成
HDM 16を起動すると、最初にリカバリーメディアの作成を喚起される。実際、フルバックアップからの回復や障害によりSurface Goから起動できない場合には、必須となる。ここでは、簡単にその作成手順を紹介しよう。HDM 16の[ホーム]タブから[リカバリーメディアビルダー]を起動する。
リカバリーメディアの作成方法は、2つある。1つはアドバンスモードで、もう1つはWindows AIK/ADKを使用する方法である。Windows AIK/ADKのインストールには、やや手間がかかり、バージョンの選択なども難しい。今回は、アドバンスモードを使用したい。図26の画面をスクロールすると、作成方法の選択が可能となる。
次いで、メディアの選択となるので、USBメモリを選ぶ。
AIK/ADKを使った方法では、ISOイメージの作成も可能だが、Surface Goには光学ドライブがなく、最近ではUSBメモリからの起動でも問題ないであろう。確認のメッセージが表示されるので、[はい]をクリックする。次いで、ドライバーの追加であるが、わからなければ、このまま[次へ]をクリックする。
次のネットワーク構成も、デフォルトで問題ない。
次のネットワークドライブのマウントでは、デフォルトの[ネットワークドライブをマウント]しないを選択する。
以上で、設定は完了である。リカバリーメディアの作成が行われる。
ファイルのコピーなどで少し時間がかかる。図33で、完了である。
[完了]をクリックして、終了する。作成したリカバリーメディアからの起動を確認しておこう。
今回作成したリカバリーメディアでは、Wi-Fiが利用できなかった。ネットワーク経由の復元などには注意してほしい。
さて、Surface GoのようなPCでもHDM 16があれば、さまざまなことが可能となる。これまで、こういった携帯型のPCでは、バックアップすらできないといったことも少なくない。やはり、HDM 16のような高機能なメンテナンスツールがあると、安心感や自由度が大きい。
Surface Goの場合、(筆者の推測であるが)やはりセカンドマシンとして使われる方が多いと思われる。HDM 16では、3台までのPCにインストール可能なので、このあたりもありがたい点である。ぜひ、組み合わせて、活用の幅を広げてほしい。