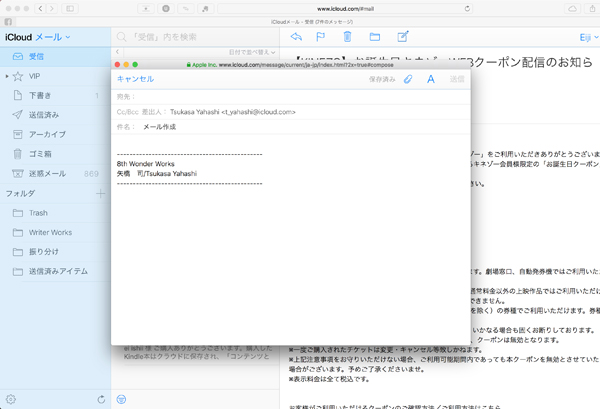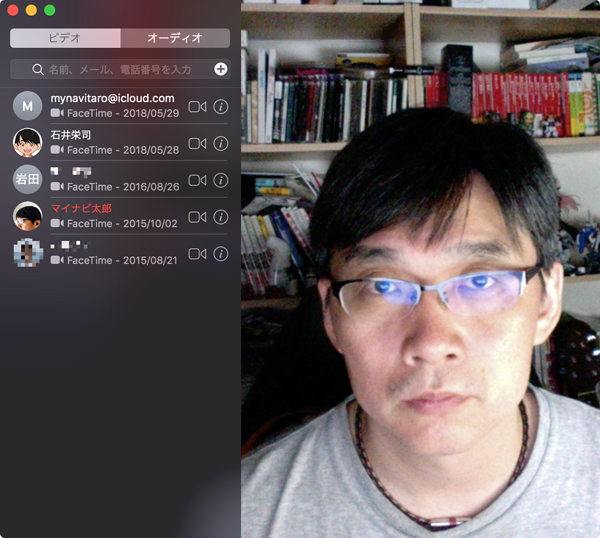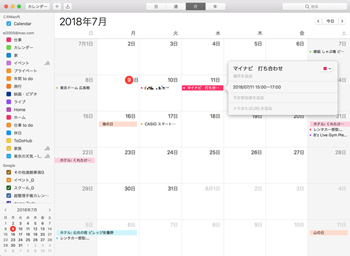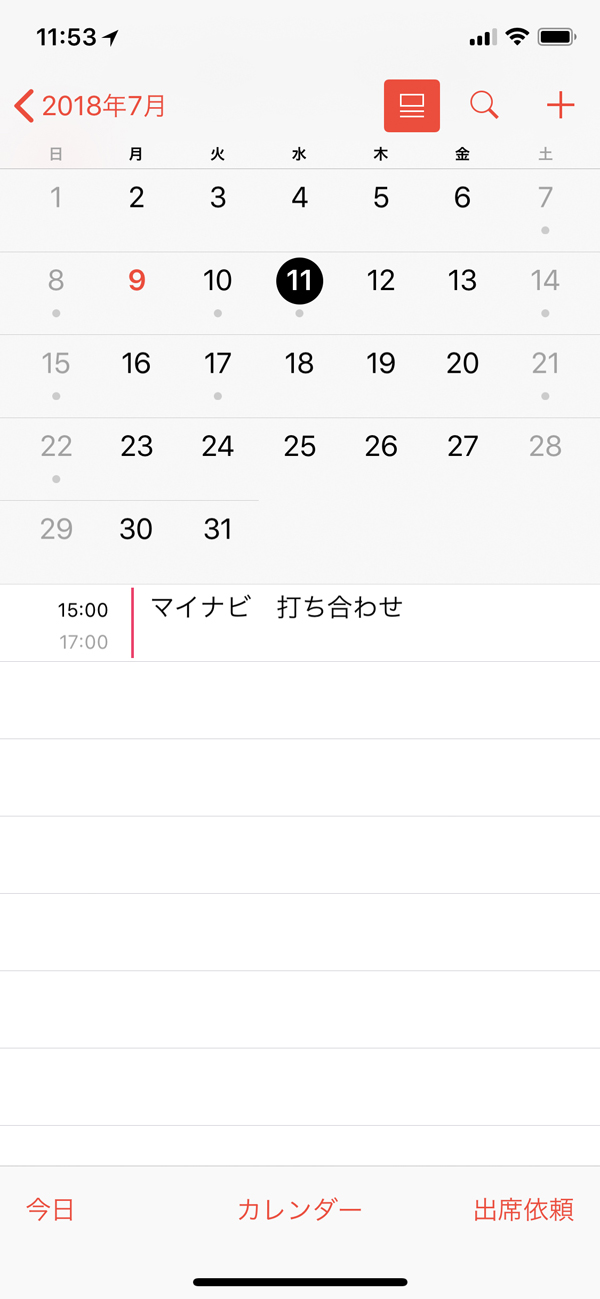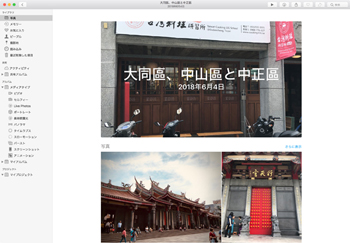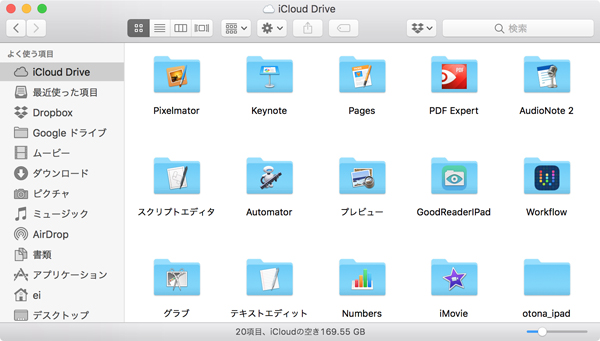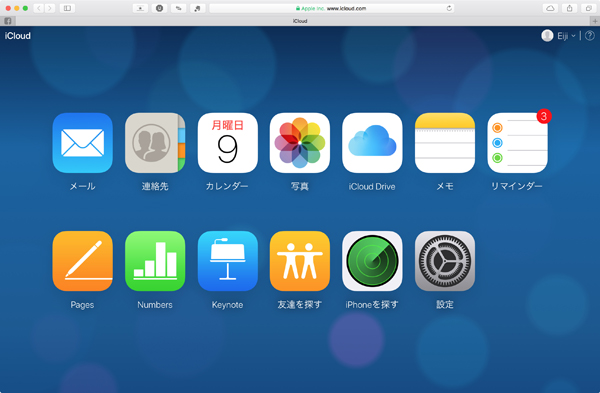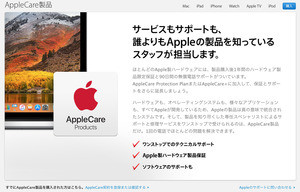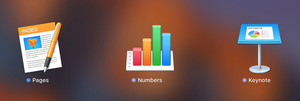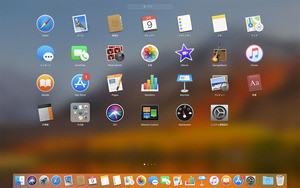Macを使いこなせば、仕事でも趣味でも一通りのことがこれ1台でこなせるようになります。この連載では初心者の皆さんからの質問をもとに、Macの基礎の基礎をレクチャーしていきたいと思います。今回はここまで何度も出てきた「iCloud」について解説します。「iCloud」は、実際にはどのようなものなのでしょうか。
Q13:iCloudってどんなものなの?
A:Appleが提供するクラウドサービスで、「Apple ID」に設定することでお持ちのApple製品、様々なアプリやサービスと連携します
iCloudはAppleのクラウドサービスで、無料でアカウントを取得できます。その時点でついてくるのは新規のメールアドレスと、5GBのクラウドストレージです。iCloudで取得したアカウントは「Apple ID」として利用できます。
Apple IDは既存のメールアドレスも設定できますが、Apple製品を使い始めるときはiCloudで取得したアカウントをApple IDに指定する方が良いでしょう。iPhoneを使っていて、App StoreやiTunes Storeを利用するとき、すでにApple IDを取得している場合は、そのApple IDをMacにも設定できます。
このApple IDがAppleの全てのサービスに共通して使えるアカウントで、同じApple IDを設定した機器間(iPhoneやiPad、Macなど)でデータを同期して共有、連携できるようになります。またiTunesやMac App StoreなどのサービスでもApple IDを使用します。
取得したApple IDでできることは次のようになります。
1.無料のメールアドレスが使えます
「iCloud.com」というメールアドレスを取得できます。こちらはプロバイダなどの普通のメールと同じように利用可能で、設定も「システム環境設定」でiCloudの設定を行うだけで使えるようになります。
2.iPhoneとFaceTimeやメッセージアプリが使えます
FaceTimeはApple製品同士で行えるビデオチャットアプリですが、このアカウントにはiCloudのアカウントが使われます。またメッセージアプリでiPhoneとやりとりでき、iPhoneのアニ文字機能や手書き機能を受信できます(Macからはこれらの機能は使えません)。
3.同じApple IDを設定したApple製品同士で情報を共有できます
Macのカレンダーに登録した予定やリマインダーの内容がiPhoneの同じアプリで表示されたり、Safariのブックマークや履歴を共有したり、連絡先やメモも共有されます。
4.iPhoneで撮った写真が自動的に同期されます
iPhoneで撮影した写真はiCloudフォトライブラリを使うことで、Macに自動的に転送されるようになります。また、iCloud写真共有を使って他のApple IDを持つ人と写真を共有できます。
5.iCloud Driveを使ってiWorkのファイルを保存、共有できます
Q5で解説したiWorkのファイルは、iCloudの5GBの容量を使って保存され、共有されます。Mac上にiCloud Driveというフォルダができ、その中のファイルがiCloud上に同期される仕組みです。
6.iCloud.comが利用できます
Webブラウザを使ってiCloud.comにアクセスして、サービスを利用できます。iCloud.comには先ほどのApple IDで共有される情報が表示できる他、iWorkアプリもブラウザ上で利用可能です。Windowsでも利用できるので、Macがない職場や出先などで情報を利用するのに使いましょう。