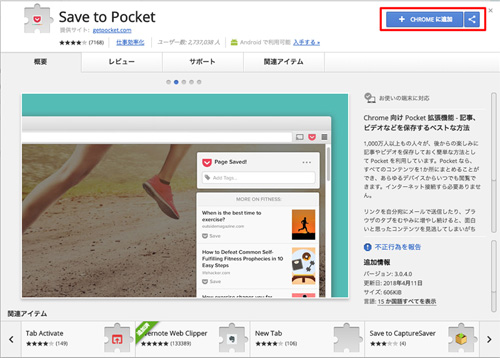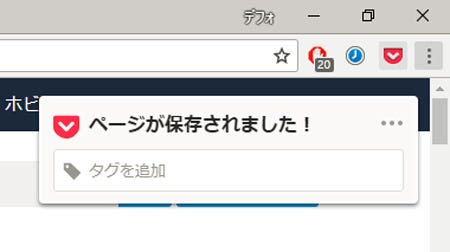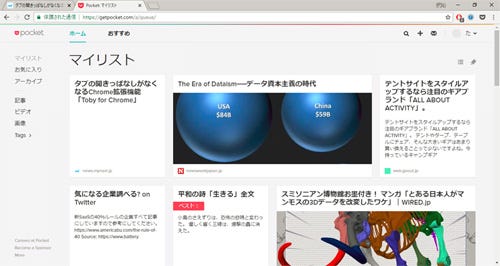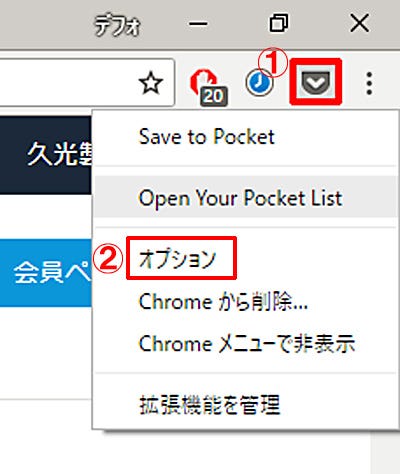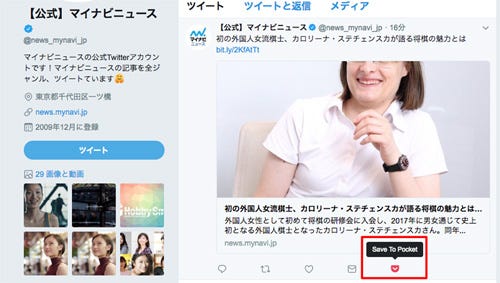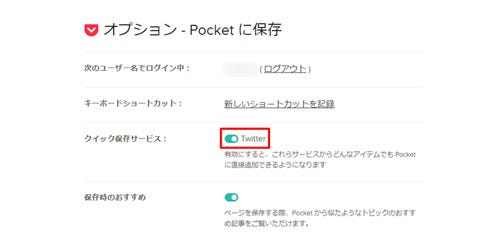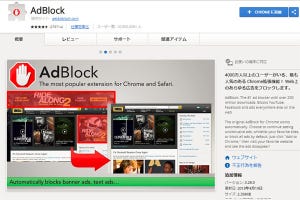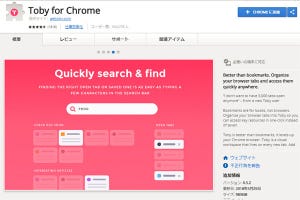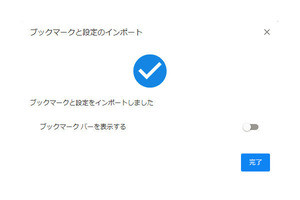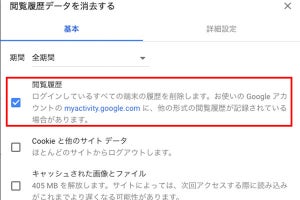Webページを閲覧していて、「この記事をあとでまた読みたい」ということがよくあります。こんなとき使うのが「Pocket」です。ブックマークを使うより、手軽に記事を保存できます。今回はChromeで使えるPocketの拡張機能を紹介します。
「あとで読む」サービスの代名詞
Pocketは、WebページのURLを保存するオンラインサービスです。Webページはもちろん、Twitterのツイートや画像や動画なども保存できるため、ネットで見つけたあらゆる情報を保存しておくのに最適です。
PCやスマートフォンで使えるアプリも用意しています。オフラインに対応しているので、保存した記事をいつでもどこでも読むことができます。さらにスマートフォンでは数百のアプリと連携できるため、アプリを入れている人は多いでしょう。スマホから保存した記事を、PCで読むという使い方にもぴったりです。
今回紹介するのは、ChromeブラウザでWebページをPocketに保存するための「Save to Pocket」です。見ているページをワンクリックで保存でき、Pocketを使うなら必須です。
Pocketの拡張機能でできること
さっそくWebページをPocketへ保存してみましょう。ページを開いた状態で、ツールバーのアイコンをクリックします。これで、Pocketのマイリストへ記事が保存されます。とても簡単です。
拡張機能では記事を保存するときに、「タグ」を付けることもできます。Pocketに保存したアイテムを、テーマやトピックごとに整理する機能です。Pocketにはフォルダがありませんが、タグを使うことでフォルダの代わりにWebページをまとめておけるというわけです。「アーカイブ」してマイリストから非表示にしたアイテムも、タグから取り出すことができるため、Pocketにたくさんページを保存する人は、積極的に使いたい機能です。
なお、うっかりボタンをクリックし、間違えてページを保存してしまったときは、「…」をクリックして「ページを削除」できます。また「Pocketを開く」を選ぶと、保存した記事の一覧(マイリスト)へアクセスできます。マイリストは、ツールバーのアイコンを右クリックして「Open Your Pocket List」をクリックしても開くことができます。
ショートカットキーを設定し直す
Pocketを使うときは、拡張機能のショートカットキーをぜひ使いましょう。アイコンをクリックしなくても、Pocketへ保存できます。
初期設定では「Ctrl」+「Shift」+「P」キーに割り当てられていますが、ほかの機能と重複しているとうまく使えません。そこで不都合があれば、「Alt」+「P」など使いやすいものに変更しておきます。
ショートカットキーの設定はChromeの拡張機能ページで行います。Pocketのアイコンを右クリックして「オプション」を選んだあと、「新しいショートカットを記録」をクリックしてもアクセスできます。
ツイートを保存する機能が便利
「Save to Pocket」をインストールすると、TwitterのツイートにPocketのアイコンが表示されます。これをクリックすると、ツイートをPocketへ保存できます。
Twitterには「いいね!」という保存機能がありますが、検索ができないため使い勝手はいまいちです。Pocketなら、ほかのWebページの記録と一緒に保存できて一元化も容易です。気になるツイートを手軽に保存できるので、利用しない手はありません。
なおこの機能を使うには、「クイック保存サービス」というオプションが有効になっている必要があります。初期状態で有効のはずですが、アイコンが表示されないときはオプション画面で確認してください。