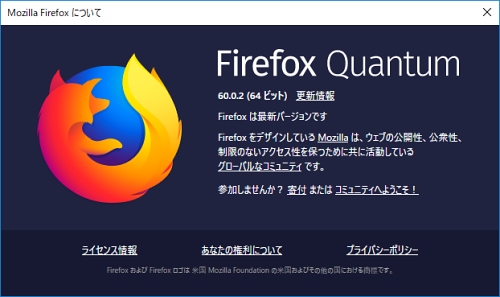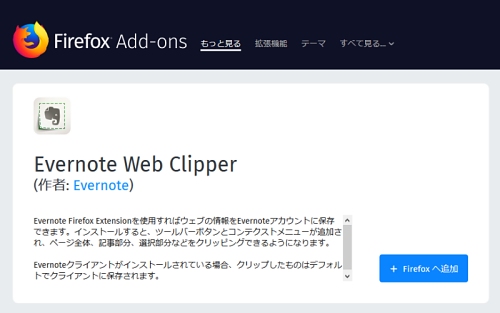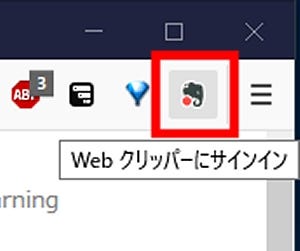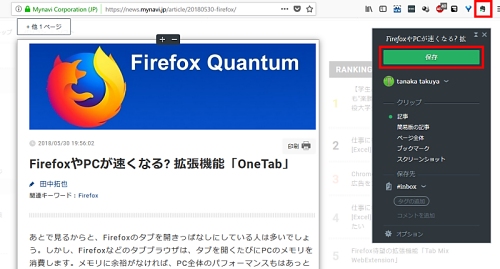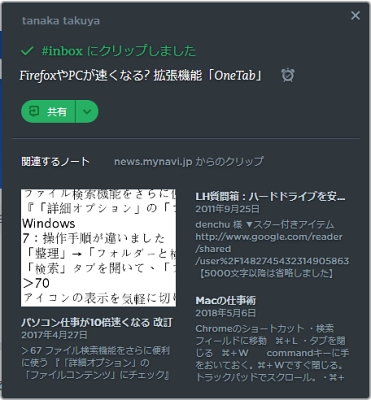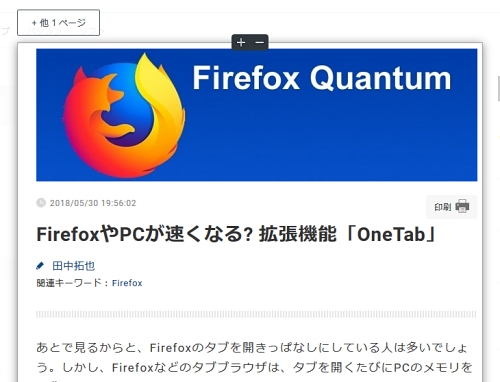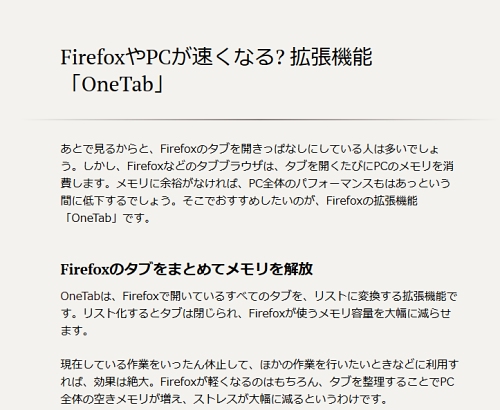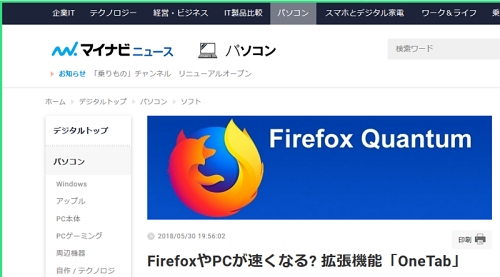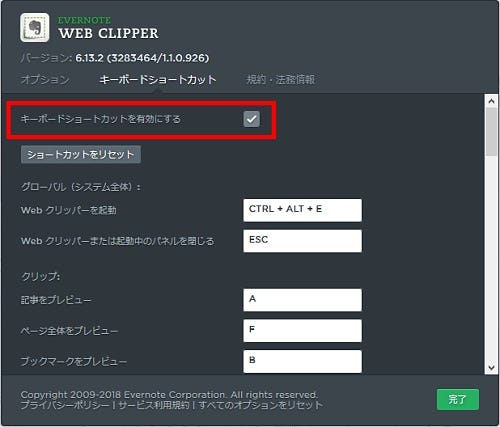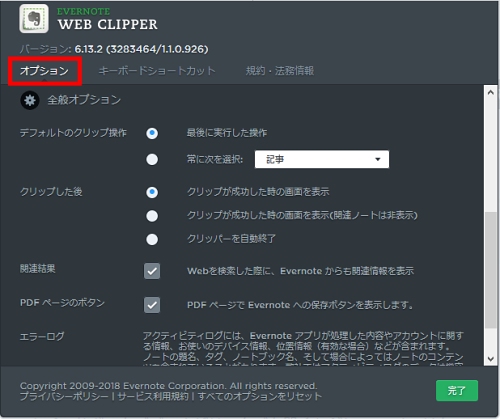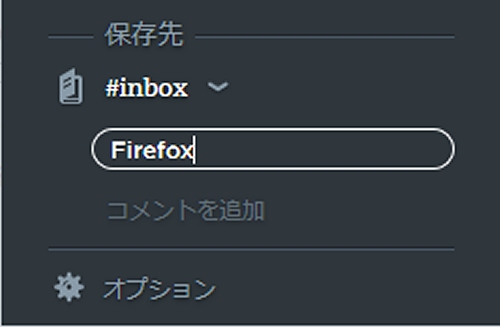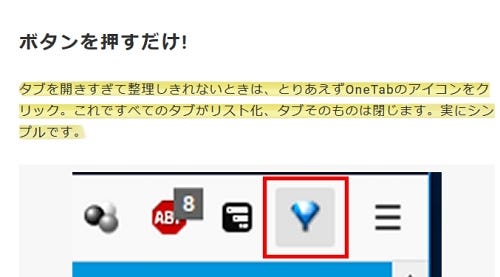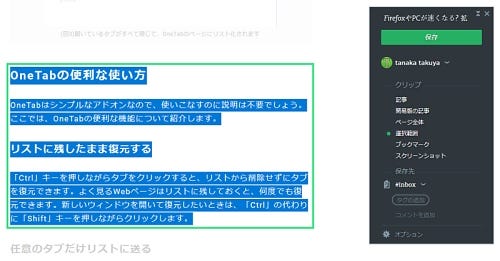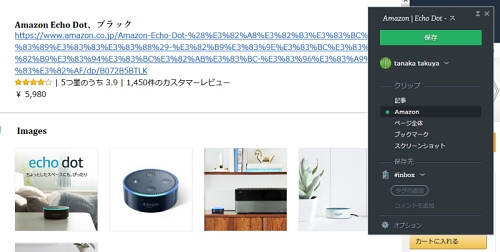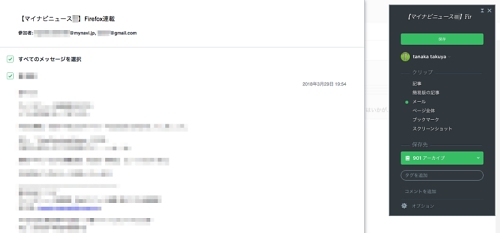「Evernote Web Clipper」は、Webページを保存するための拡張機能で、Evernoteを使っているユーザーの定番的な存在です。今回はこのEvernote Web Clipperの便利な使い方を紹介します。
Firefoxのアドレスバーには「Pocket」のアイコンがあり、クリックするだけでWebページを簡単に保存できます。便利なので毎日のように使っている人も多いでしょう。しかし、Pocketで保存されるのはURLだけなので、元のページがなくなってしまうと読み返すことができません。
「Evernote Web Clipper」(以下、Web Clipper)を使いたいのは、このようなときです。Webページのデータを丸ごとEvernoteへ取り込むことができるので、動的に作成されたページもしっかり保存できます。クリップ方法が豊富に用意されているのも便利なところで、集めた情報を効率よく整理するのに重宝します。Evernoteを使っているなら、必ず入れておきたいアドオンの1つです。
Evernote Web Clipperの基本的な使い方
Web Clipperの基本的な使い方は、次のとおりです。保存したいWebページを開いた状態で、Web Clipperのアイコンをクリックします。保存画面が表示されるので、クリップ方法と保存先のノートブックを選んで「保存」をクリックします。ノートブックは過去の履歴などにもとづいて自動で選ばれていますが、新しいノートブックをその場で作成して選ぶこともできます。
クリップが成功すると、関連ノートなどと一緒に完了画面が表示されます。「X」をクリックして画面を閉じます。この画面では、ほかのユーザーとノートを共有するための「共有」ボタンも用意しています
クリップ方法を使い分ける
Web Clipperで知っておきたいのが、クリップ方法の違いです。通常は表示されるのは、以下の5種類です。
- 記事
- 簡易版の記事
- ページ全体
- ブックマーク
- スクリーンショット
初期状態では、前回選んだ操作が選択されています。無料ユーザーは容量の制限もありますので、クリップの使い分けが重要です。
「記事」または「簡易版の記事」は一番よく使うクリップ方法です。おすすめは「記事」です。記事やブログの本文部分を自動で検出し取り込むことができます。
「簡易版の記事」は、もともとのレイアウトが読みにくいときに選ぶとよいでしょう。本文の改行位置などが整理されて読みやすくなります。プレビューが表示されるので、それを見ながら適宜最適なほうを選んでください。
Webページをそのままの状態で保存したいときは「ページ全体」を選びます。ただしサイズは大きくなるので注意が必要です。
「ブックマーク」や「スクリーンショット」は名前の通りです。ブックマークではURLのほかに、サムネイル画像やテキストの抜粋が保存され、ブラウザのブックマークよりも情報量が豊富です。スクリーンショットを選んだ場合は、画像に注釈を加えることもできます。
Web Clipperの便利な使い方
ショートカットで一発保存する
ショートカットを設定しておけば、アイコンをクリックしなくてもWeb Clipperを呼び出せます。たとえば「Ctrl」+「Alt」+「E」など好きなショートカットを設定でき、そのあとのクリップ方法もキー操作で選べます。Web ClipperでWebページを手軽に保存するのに、ぜひ活用したい機能です。
ショートカットは、Web Clipperのオプション画面で設定します。保存画面で「オプション」をクリックしたあと、「キーボードショートカット」タブを開いてキーボードショートカットを有効にします。クリップ用のショートカットは、あらかじめ用意されている設定を使うと簡単です。
ところで、オプション画面にはWeb Clipperのほかの設定も用意されています。保存先やタグを常に固定したり、クリップ後の画面を表示させないようにしたり、好みの設定に変更できますので、一度見ておくとよいでしょう。
タグやコメント、注釈を加える
Webページを保存するときは、タグやコメントを残すこともできます。ブックマークやスクリーンショットを残すなら、あとで検索することも考えて、キーワードなどを残しておくとよいでしょう。
また「保存」ボタンを押す前に、大事なところをドラッグしてみましょう。黄色いマーカーを引くことができます。保存したクリップをほかのユーザーと共有する際、重要なところにあらかじめマーカーを引いておくと、どこに注目してほしいかがひと目でわかるので便利です。
保存する範囲を選択する
「記事」を選んで保存するときは、画面に表示される「+」または「-」をクリックするか、キーボードの矢印キーを押すことで、クリップ範囲を調節できます。クリップ範囲を広げたいときや、余計な情報をカットしたいときに試してください。必要な部分を選択して取り込むことで容量の節約にもなります。
選択範囲を指定して保存する
Webページによっては、「記事」や「簡易版の記事」で狙った部分をうまく保存できないことがあります。このようなときは、あらかじめクリップしたい部分を選択状態にしてから取り込みます。こうすることで、選択した部分を取り込むことができます。
専用フォーマットで保存する
Amazon、YouTube、LinkedInなどのページでWeb Clipperをを利用すると、専用のフォーマットで保存できます。たとえばAmazonでは、「よく一緒に購入されている商品」や関連のスポンサープロダクトなどが省略されます。見やすいだけでなく、保存サイズが半分以下になるため、容量の節約にもなります。
Gmailでは、必要なメールをスレッドから選んでクリップすることもできます。ただし執筆時は、新しくなったGmailで使うことができませんでしたので、もしこの機能を使いたいときは、以前のGmailへ戻してから試してください。