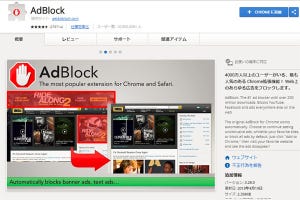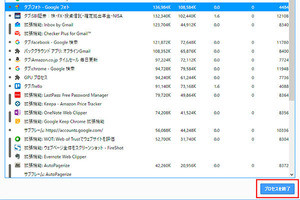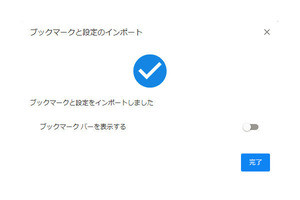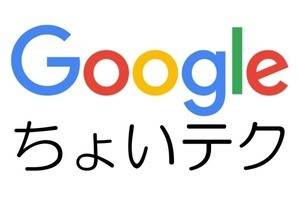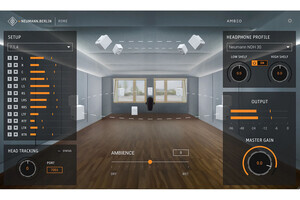外国語で書かれたページを読むとき、辞書なしでもスラスラ読める人ならともかく、日本語に翻訳して読むという人は多いと思います。Chromeには「日本語に翻訳」という機能が最初から備わっており、ページ全体を日本語に翻訳して表示できます。
しかし、単語やセンテンスの意味をさっと知りたいだけのときは、専用の拡張機能を追加した方が便利です。毎回ページ全体を翻訳するのが面倒に感じているなら、「ImTranslator: 翻訳アプリ、辞書、音声」(以下、ImTranslator)を試してみてはいかがでしょう。
ImTranslatorとは
ImTranslatorは、100以上の言語を翻訳できる拡張機能です。単語や文章、Webページ全体をすばやく翻訳できます。ImTranslator(ウィンドウ)、ポップアップバブル、インライン形式の3つのモードがあり、好きなモードを選択して利用できるのが特徴です。ショートカットキーにも対応しているので、いつでも好きなときに翻訳を実行できます。
ImTranslatorの使い方
テキストを選択するとImTranslatorのアイコンが表示されるので、これをクリックします。翻訳結果がポップアップで表示されます。日本語への翻訳ではGoogle翻訳とMicrosoft Bing翻訳の2種類が利用でき、ポップアップの「G」または「M」ボタンをクリックして切り替えます。
便利なのは、音声での再生や辞書機能も使えることです。翻訳結果に表示されているスピーカーのアイコンをクリックするとテキストを読み上げてくれます。また単語を翻訳した場合は、類義語も簡単に調べることができます(Google翻訳のみ)。
ImTranslatorでは、ポップアップ形式のほかに、元のテキストの後ろに翻訳結果を埋め込むインライン形式と、ウィンドウを表示して翻訳するウィンドウ形式が利用できます。
インライン形式やウィンドウを利用したいときは、テキストを選択した状態で、右クリックします。「ImTranslator」を選択して、利用したいモードを選びます。
ショートカットキーでさらに便利
ショートカットキーを覚えるとさらに便利です。たとえばテキストを選択した状態で、「Alt」キーを押すとポップアップバブルが表示されます。また「Alt」+「C」でインライン翻訳、「Alt」+「Z」でウィンドウを表示するなど、各機能をショートカットから呼び出せます。
このほか、テキストを選択しない状態で右クリックメニューを表示することで、「マウスオーバー翻訳」やページ全体を翻訳することも可能です。これらはGoogle翻訳の機能を呼び出しているだけなので、拡張機能がなくても利用できますが、こちらもショートカットキーを利用できるのが便利です。
「Alt」+「P」または「Alt」+「M」キーを押せばページ翻訳やマウスオーバー翻訳を実行できるので、Chromeの標準機能である「日本語に翻訳」機能をよく使う人にもおすすめです。
ImTranslatorを使いやすくカスタマイズする
ImTranslatorの設定画面では、使いやすくするために設定を変更しておきましょう。ポップアップやウィンドウから「オプション」をクリックすると、ImTranslatorの設定画面が表示されます。
翻訳する言語が英語メインの場合は、「翻訳元言語」を「英語」にしておくと、処理時間を短縮できておすすめです。初期状態では「言語を検出」になっており、翻訳結果を表示するのに少し時間がかかります。最初から英語に決め打ちすることで、翻訳結果がすばやく表示されます。
また単語の意味をよく調べるなら、「Pop-up Bubble」のページを開いて、「ショートカット」にある「ダブルクリックで翻訳」にチェックを入れておきましょう。単語の上でダブルクリックして選択したときに、自動で翻訳のポップアップを表示します。通常では、選択状態にしてからImTranslatorのアイコンをクリックしますが、この手順を省略しダブルクリックするだけでポップアップが表示されるようになります。