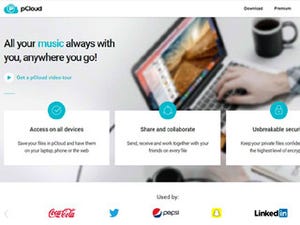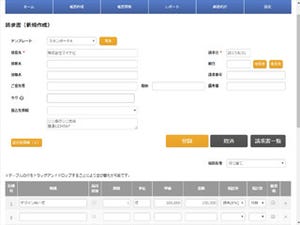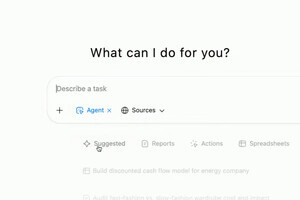申請書や申込書といったさまざまな書類の原紙が、PDFで提供されるのはもはや当たり前になりつつある。もっとも、それらを紙に印刷して手書きで記入し、再度スキャナなどでPDFに変換して返送するのは、二度手間以外の何物でもない。PDFのまま画面上でテキストを記入し、それを返送するのが正しいあり方だろう。
また、紙のまま提出する場合も、印刷前にPC上でテキストを記入できれば、手書きに比べて読みやすい上、住所や電話番号などの定形句を入力する場合はコピペで済ませることができる。転記や記入のミスを減らし、かつ労力も軽減できるとなれば一石二鳥だ。
今回はこうした、PDFに画面上でテキストを記入できるツールを、ソフト、サービスなど種類を問わず集めてみた。なお今回はPC上での作業に限定しており、スマホやタブレットで利用できるアプリは対象から省いているのでご了承いただきたい。
注釈として書き込むなら定番の「Acrobat Reader」
まず筆頭に挙げられるのがAdobe Acrobat Readerだ。もともとビューアだけに編集機能は搭載しないが、注釈ツールを使えばテキストを記入することも可能だ。注釈ツールで記入したテキストは環境によってはうまく表示できない場合があるので、記入を終えたPDFをそのままデータで提出するのはあまりおすすめしないが、印刷して提出する用途であれば十分に使える。最近はこのAcrobat Readerに限らず、注釈機能を用いてテキストを入力できるPDFビューアが増えつつある。
PDFに直接書き込むのであれば「かんたんPDF EDIT」
PDFの内容を直接編集できるソフトを使えば、注釈として記入したテキストが環境によっては表示できない問題も回避できるので、PDFをデータのまま送付する場合も安心だ。例えば「かんたんPDF EDIT」であれば、表示しているPDFの任意の位置をクリックしてPDFに直接書き込めるうえ、後述するウェブサービスと違ってフォントが選べるのが利点。ただし使ってみた限りでは、文字化けや位置のズレが起こる確率もそこそこ高いので、他の方法と併用するのがよさそうだ。
Chromeを使っているなら「Kami」
ブラウザの拡張機能を使い、手持ちのブラウザ上で表示したPDFに直接記入する方法もある。Chromeの拡張機能「Kami」であれば、ブラウザ上でPDFを開き、そこにテキストの記入が行えるので、ソフトのインストールをせずに済ませたい場合にはぴったりだ。テキストは注釈として書き込まれるので、前述の「Acrobat Reader」と同じく印刷して提出する用途に向いている。フォントの種類が選べないのが少々残念だ。
さまざまなブラウザで使える「PDFescape」
このほか、ウェブサービスであれば、ブラウザの種類を問わず利用できる。「PDFescape」は、PDFをアップロードしてテキストや画像を追加し、ダウンロードすることが可能だ。同種のサービスでは日本語が文字化けすることも少なくないが、このサービスはきちんと対応している。手持ちの書類を外部サーバーにアップロードするため、個人情報を含む場合は取り扱いに注意する必要があるが、注釈としてではなくPDFそのものに追記するため互換性は高い。フォントの選択肢が少ないのが弱点だ。