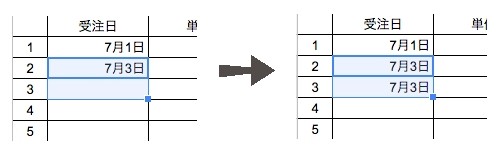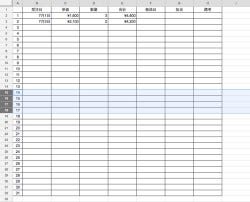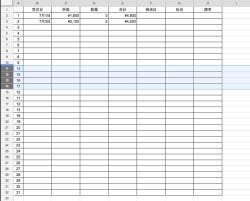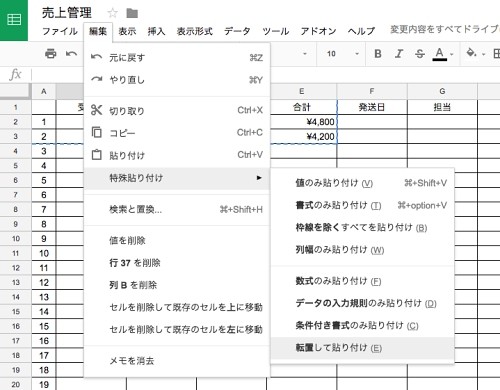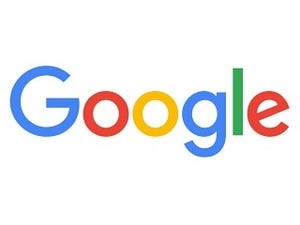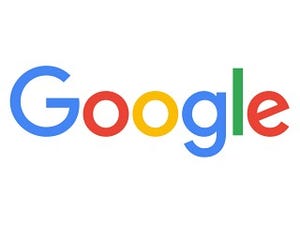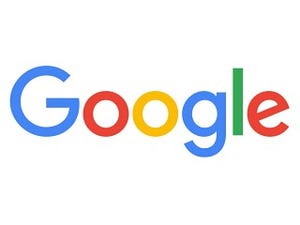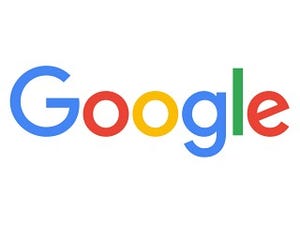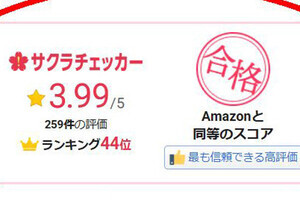| この連載では、Google検索やGooleの各種サービスを便利に使う小技を紹介していきます。 【バックナンバー】Googleお役立ちテクニック |
|---|
Googleスプレッドシートは、Microsoft Officeと共通のコマンドを多く備えているいっぽうで、使い方が少しだけ異なる機能があります。今回は表を作るときなどによく使う3つのコピー機能について紹介します。Excelに慣れている人も、少しコツを覚えれば、普段ExcelでしていることがGoogleスプレッドシートでもできるようになります。
下方向にコピー/右方向にコピー
Excelでは、「Ctrl」+「D」キーを押すと、すぐ上のセルをコピーしてくれます。Googleスプレッドシートにも同じショートカットがありますが、使い方が異なります。
Googleスプレッドシートでは、コピー元のセルとコピー先のセルを選択した状態で「Ctrl」+「D」キーを押すことで初めて、上にあるセルをコピーできます。このショートカットは比較的よく使うので、覚えておくとよいでしょう。なお、右方向にコピーする「Ctrl」+「R」キーも同じです。
(図1)コピー元のセルとコピー先のセルを選択してショートカットキーを実行。上下のセルを選択するときは「Shift」キーを押しながら「↓」キーを押すと簡単です。
行や列を挿入して貼り付ける
Excelで複数のセルを別の場所に移動したいとき、「切り取ったセルの挿入」を実行すると、新しい行や列の挿入とセルの貼り付け操作を一発で行えます。表を編集するときは欠かせない機能です。
しかしGoogleスプレッドシートには、このような挿入して貼り付けるというコマンドがありません。この場合は、マウスを使うと簡単です。行や列全体を選択してからドラッグするだけで「切り取ったセルの挿入」と同じ動作になります。
(図2)行や列を選択した状態でドラッグすると簡単に挿入できます。
行と列を入れ替えて貼り付ける
表の行と列を入れ替えたいときがあります。こんなときは表を作り変えるのではなく、表をコピーしてから行と列を入れ替えて貼り付けるという操作を行います。
Excelでは、「形式を選択して貼り付け」(「Ctrl」+「Alt」+「V」)を実行して、「行列を入れ替える」を選ぶだけでOKです。Googleスプレッドシートでは、「編集」→「特殊貼付け」を開いて「転置して貼り付け」をクリックすると、同じ操作が可能です。
(図4)表の行列を入れ替えるには「編集」→「特殊貼付け」を開いて「転置して貼り付け」をクリックします。