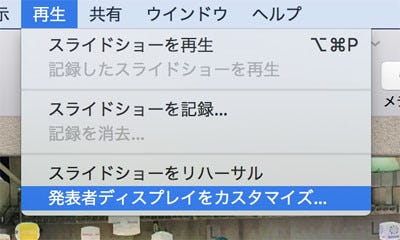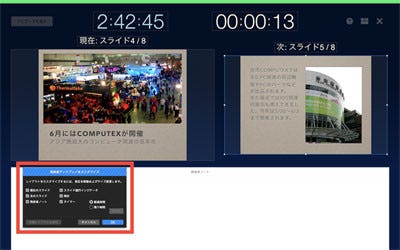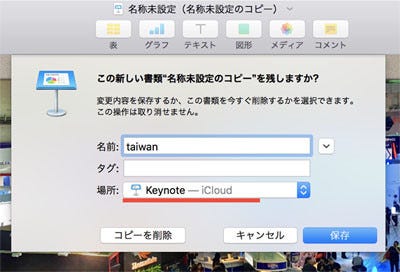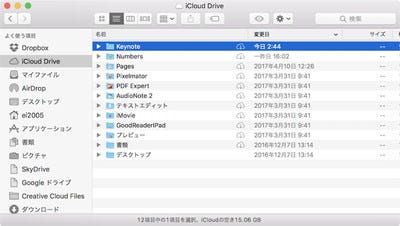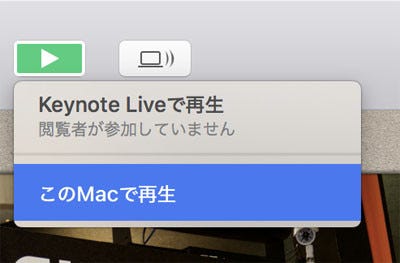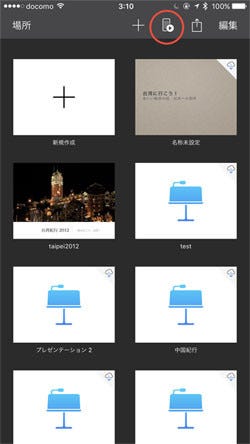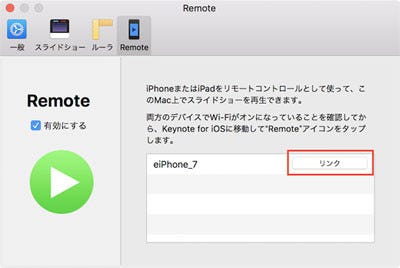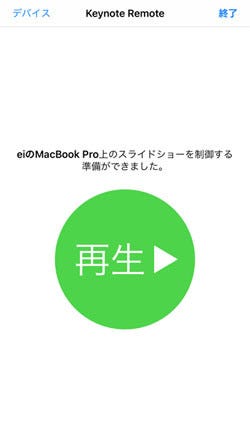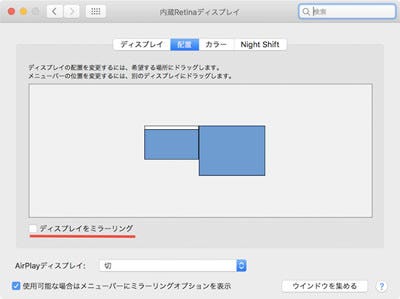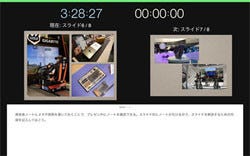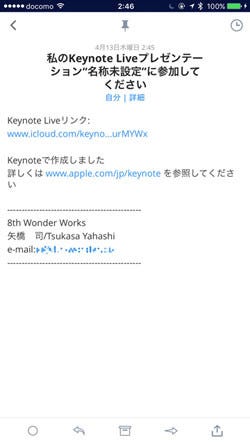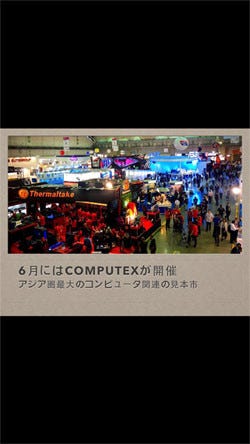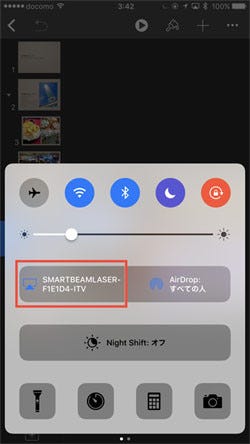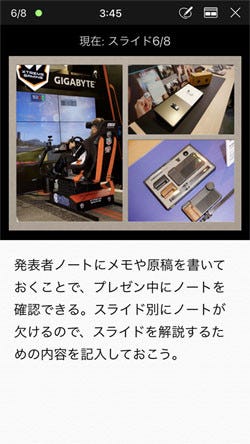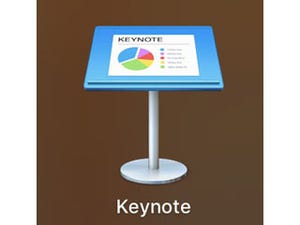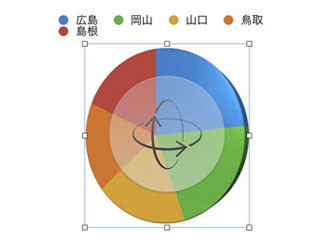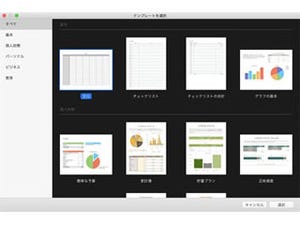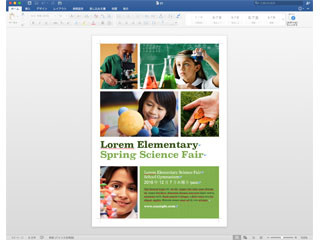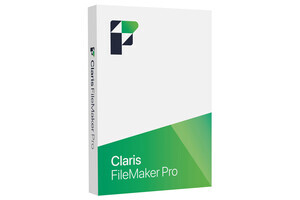iWorkを使おう その7 Keynoteでプレゼンしよう
前回、Keynoteでプレゼンスライドを作成する手順を紹介したが、今回はそれを使ってプレゼンを行うための準備と、iOS機器を使ったプレゼンの仕方を解説しよう。
プレゼンの用意
プレゼンをするときは単純にスライドを見てそれを説明しているだけでは良いプレゼンはできない。スライドはあくまでも見せるための資料であり、話す内容はしっかり原稿にしておくことでより良いプレゼンを行うことができるはずだ。Keynoteには発表者ノートという機能があり、ここに原稿を書いておけば発表時に参照することができる。原稿まではいかなくても、せめて話そうとしていることをメモしておくようにしよう。
MacBookを使ってプレゼンをする場合は、発表者ディスプレイを使うこともできる。発表者ディスプレイは自分が使いやすいようにカスタマイズが可能で、スライドナビゲーターやタイマー、発表者ノートの表示などの設定ができる。
もう一つ、ファイルの保存先はiCloud Driveを指定しよう。iCloud上に保存しておけば、iPhoneのKeynoteから直接呼び出して利用することができる。
さぁプレゼンしよう!
それではMacBookからプレゼンを実行してみよう。MacBook本体でそのままプレゼンを行う場合は、再生ボタンを押して「このMacで再生」を選べば、スライドがそのままMacBookのディスプレイに表示される。Touch Bar付きのMacBook Proなら、スライドがTouch Bar上に表示され、スライドをタップして表示もできる。
MacBook上でプレゼンをするとき、スライドを進めたり戻したりできるリモコンがあると便利だ。iOSのKeynoteにはKeynote Remote機能があり、Wi-FiまたはBluetoothに接続されているMacとiPhoneで利用できる。iPhoneのメニューバーにあるRemoteボタンを押し、Macのメニューバーから「環境設定…」を開いて「Remote」を開いてペアリングを行うと、iPhoneからリモコン操作が可能になる。
MacBookから外部ディスプレイやプロジェクターを使ってプレゼンを行う場合は、外部ディスプレイがメインのスライド表示に、メインディスプレイが発表者ディスプレイになり、トラックパッドをクリックすればメインのスライドが進んでいく。
「Keynote Live」機能はiCloudに保存したファイルを公開することで、インターネットを通してどこからでもプレゼンを見ることができる機能。プレゼン参加者を招待すれば、Mac、iOS、Webブラウザなどの環境で遠隔でもプレゼンに参加できる。
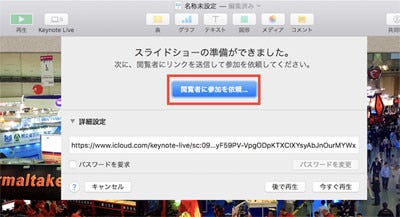
|
Keynote Liveをクリックするとネットを介して遠隔地の人にプレゼンすることができる。「閲覧者に参加を依頼」でメールやメッセージで招待したり、URLをコピーして相手に教えればプレゼンに参加できる |
iPhoneからプレゼンを実行する場合は、HDMIなどのケーブルを利用して外部ディスプレイやプロジェクターに接続するか、AirPlayを使ってApple TVやAirPlay対応のワイヤレスプロジェクターなどを利用しよう。小型でバッテリーで使えるモバイル・プロジェクターにはAirPlayに対応しているものもあり、これを使えばiPhoneだけを持ってプレゼンが実行できる。
iOS用のKeynoteはMacBook上のコントローラーとしても、持ち歩けるモバイルプレゼン機としてもとても優秀だ。綺麗なスライドが作れて自在なプレゼンができるKeynoteはiWorkの中でももっとも使うべき、利用価値の高いアプリと言えるだろう。