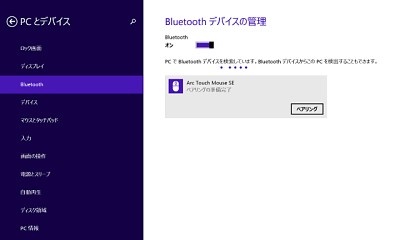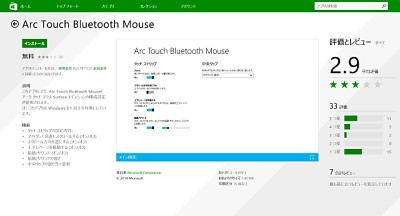設定アプリをWindowsストアからインストール
話が前後してしまうが、セットアップも特に変わったところはない。Windows 8 / 8.1のチャームで「設定」-「PC設定の変更」と操作し、「PC設定」を呼び出す。PC設定の左側から「PCとデバイス」、さらに「Bluetooth」をタップ(クリック)し、Arc Touch Bluetooth Mouseの電源を入れてペアリングボタンを押すと自動で認識してくれる。「ペアリングの準備完了」と表示されたら、「ペアリング」をタップ(クリック)すればよい。
忘れがちなのは、ペアリング後に設定アプリを別途インストールすることだ。Windowsストアにアクセスして、無料の「Arc Touch Bluetooth Mouse」アプリをインストールする。このアプリによって、Arc Touch Bluetooth Mouseの動作を若干だがカスタマイズ可能だ。インストール後は「アプリ一覧」に登録される。アプリ名が「A」で始まるので、アプリ一覧のソートを「名前順」にするとすぐに見つかるだろう(ソートはデフォルトで「名前順」になっている)。
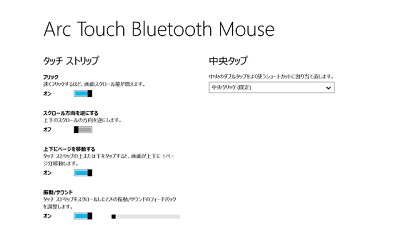
|
設定項目は少ないが、これで十分だろう。マウスカーソルのスピードなどは、コントロールパネルの「マウス」で設定する。1台のマウスに関する設定が分散(Windowsストアアプリとコントロールパネル)しているのは、正直よろしくないと思うのだが… |
設定項目の1つに「振動/サウンド」があり、タッチストリップを操作したときに振動と音で伝えてくれるというもの。例えば、上下のスクロールでタッチストリップをなぞると、指の動きに合わせて「カカカカッ」と音が鳴り、タッチストリップの微妙な振動が指に伝わってくる。
デフォルトでは有効(オン)になっており、音と振動があるとけっこう使いやすい。ただ、外出先では静かなほうがよいことも多いので、ケースバイケースでオンとオフを使い分けたいところ。振動と音の量は6段階で調整できるのだが、「1」でも「6」でもそれほど違わない。最低レベルにしたとき、もう少し振動と音が小さくなってくれるとよかった。
カバンの中のレギュラーメンバーに
冒頭で述べたように、Arc Touch Bluetooth MouseはモバイルノートPCと相性がいい。日本マイクロソフトの製品ページでは「持ち運びに最適なタブレット用マウス」とうたっているが、動作条件を満たせば汎用的に使える。
電源オフ時の薄型フラットな形状、電池込みで約82gという軽さだけを取っても、選ぶ価値があるだろう。ボタン数こそ少ないものの、トラッキング精度は高く、大きな不満なく使えている。
悩みどころは、税別の参考価格が6,647円と少々お高いことだろうか。この値段を許容できるなら、カバンの中のレギュラーメンバーに加えておくと、外出先でのモバイルノートPCやWindowsタブレットの使い勝手が高まるはずだ。