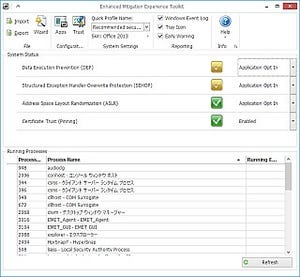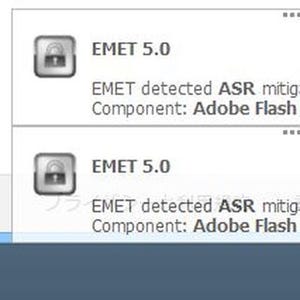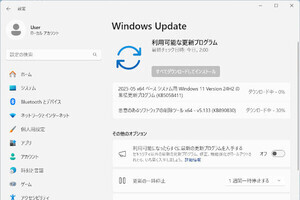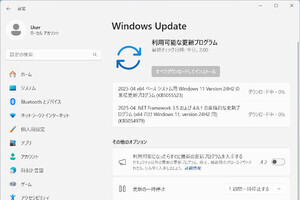Microsoftが無償で提供している「Enhanced Mitigation Experience Toolkit」(EMET)は、マルウェアの攻撃からPCを守る有用なソフトウェアだ。一般的なセキュリティソフトとともに、使い方を覚えておきたいところ。全4回の予定で、EMET 5.0の導入や設定を解説していく。
【ハウツー】今からはじめるMicrosoftの脆弱性緩和ツール「EMET 5.0」
■第1回 - みんな狙われている! より高まるセキュリティの重要性
■第2回 - Windows 8.1にEMET 5.0をインストールする
■第3回 - EMET 5.0の基本的な使い方
■第4回 - EMET 5.0の証明書信頼設定とトラブルシューティング
前回までで導入を終えた「EMET 5.0」(Enhanced Mitigation Experience Tool)」を使用してみよう。通知領域にあるアイコンをダブルクリックすると、EMET 5.0のメインウィンドウが現れる。
画面構成を簡単に説明すると、上部のリボンには各機能に関するボタンやリストが並んでいる。重要なのは、「File」セクションのインポート/エクスポート機能、「Configuration」セクションのアプリケーションや証明書信頼の設定だ。
「System Status」セクションは、EMET 5.0による脆弱性(ぜいじゃくせい)緩和状態を示し、「DEP」「SEHOP(Structured Exception Handler Overwrite Protection)」「強制ASLR(Address Space Layout Randomization)」、そして証明書信頼の状態が並んでいる。
例えば、DEP(Data Execute Prevention:データ実行防止)は初期状態で「Application Opt In」だが、こちらはドロップダウンリストから脆弱性緩和機能の状態を変更可能だ。状態は脆弱性緩和機能によって異なるが、DEPやSEHOPは、Disable(無効)・Application Opt In(アプリケーション単位で有効)・Application Opt Out(アプリケーション単位で無効)・Always On(常に有効)から選択できる。
「Running Process」は、OSで稼働中のプロセスを列挙し、EMET 5.0が保護対象としているプロセスをマークする仕組みだ。下図は別PCのものだが、Mozilla Firefoxを対象に加えているため、EMET 5.0が稼働中であることを示すアイコンが加わっている。また、プロセスを右クリックし、メニューから「Configure Process」をクリックすれば、保護対象に加えることも可能だ。