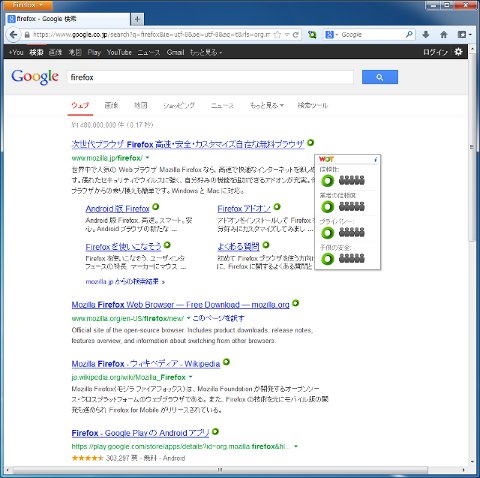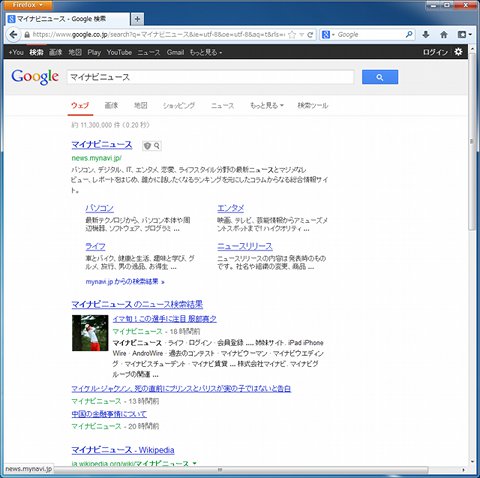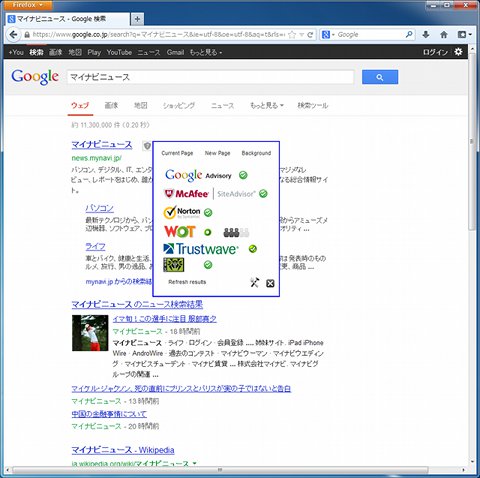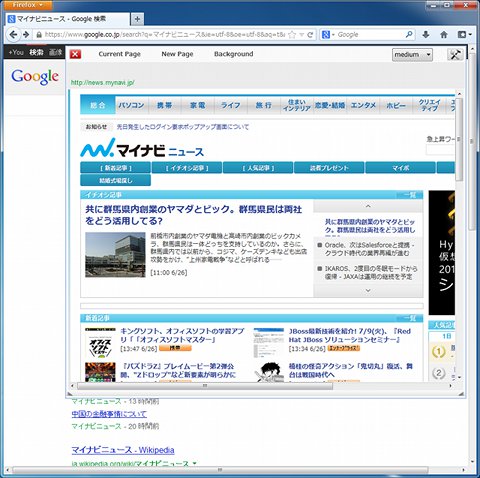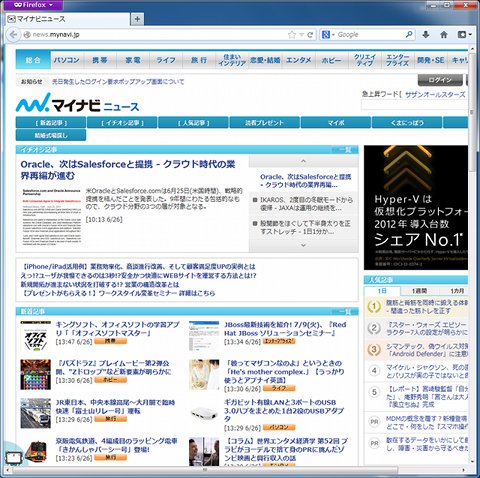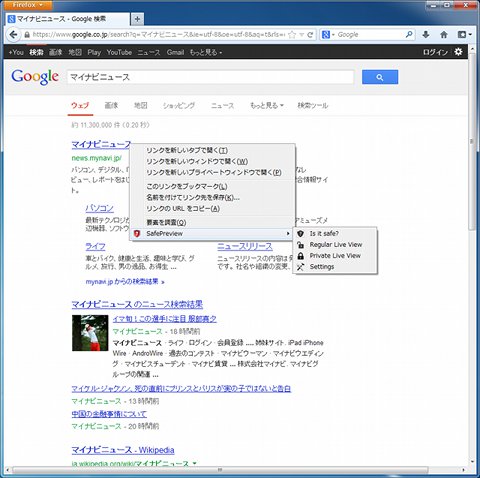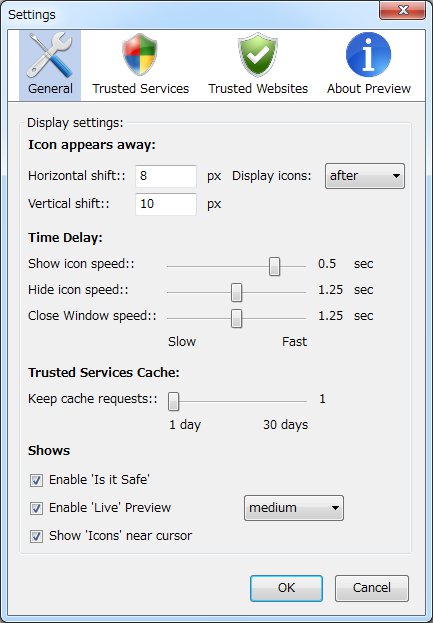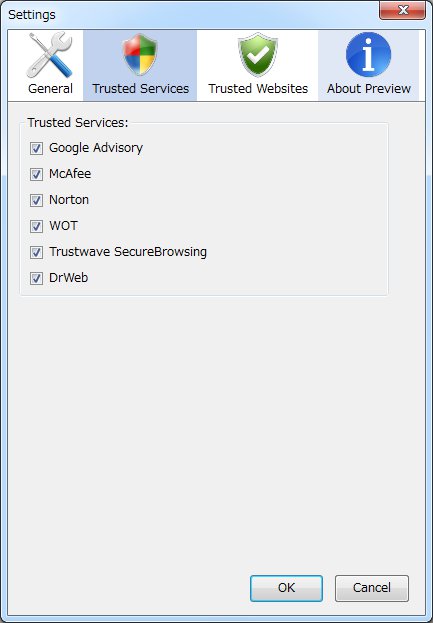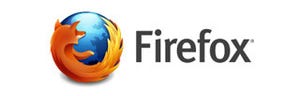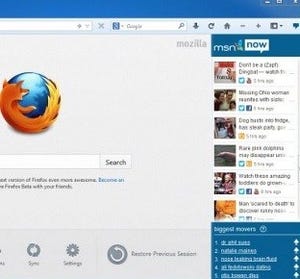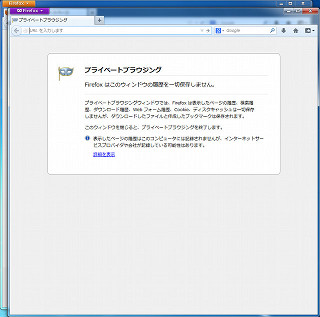危険なWebサイト複数の評価からブロックするアドオン - Safe Preview
ウイルスなどの感染に経路はいくつもあるが、不正、もしくは改ざんされたWebサイトを閲覧することで、感染させられるケースがある。不正なサイトに誘導される方法には、スパムメール、不正に改ざんされたWebサイトなどもあるが、検索サイトから誘導される方法も多い。検索結果の上位でも、不正なWebサイトに誘導されることもある。悪意を持った攻撃者もSEO対策を地道に行っているからだ。そして、誘導された不正なWebサイトであるが、かつては見ただけで危険とわかるサイトが多かった。しかし、最近では、ごく普通のサイトを装う。つまり、注意力だけでは、防ぐことが非常に難しくなっている。
そこで、セキュリティ対策ソフトなどでは、危険なWebサイトなどを評価し、検索結果に反映させるような仕組みを提供している。また、Firefoxのアドオンでも、ユーザーの評価を反映したWOT(Web of Trust)アドオンがある。本誌でも、一度紹介したことがある。
今回、紹介するSafe Previewアドオンは、WOT以外にNorton、McAfeeといった複数のセキュリティベンダーの情報を使い、評価を行うというものだ。まずはインストールから始めよう。アドオンマネージャで「Safe Preview」で検索する。図9のようにみつかる。
インストールをクリックし、再起動で有効となる。検索結果の上にマウスカーソルを載せると、?マークと虫眼鏡のようなアイコンが表示される(図10)。
まずは、「?」であるが、Is it safe?アイコンである。これは安全?という意味であるが、クリックしてみよう。図11のようなポップアップが表示される。
デフォルトでは、すべての安全性の評価が表示される。現在のバージョンでは、
・Googleアドバイザー
・マカフィー
・ノートン
・WOT
・Trustwave
・DrWebオンラインチェック
の5つが利用できる。WOT以外は、緑のアイコンならば安全なことを示す。WOTは、人のようなアイコンが多いほど安全となる。画面上のリンクの動作は次の通りである。
・Current Page:現在のタブでリンク先を表示
・New Page:新規タブでリンク先を表示
・Background:バックグラウンドの新規タブでリンク先を表示
図12の個々の評価をクリックすると、その評価や評価用のWebサイトを利用できる。
次に、虫眼鏡のアイコンであるが、リンク先を2通りの方法で表示する。アイコンにカーソルを合わせると、2つのメニューが表示される(図13)。
まず、Regularであるが、ライブプレビューを使い、リンク先が表示される(図14)。
ライブプレビューは、そのページのすべてのHTMLコードを読み込まない。表示に必要なコードのみを読み込む。したがって、もし不正なコードなどが混入していても、そのコードが実行される可能性を低くすることが期待できる。もちろん、100%安全とはいえないが、ウイルスの感染などを防ぐことも期待できる。
Is it safe?での評価が低いにもかかわらず、どうしてもサイト閲覧する場合などに使うといいだろう。図11と同じく、上のリンクをクリックして、すべてのコードを含んだ状態でWebページを表示させることができる。右上の[midium]は、文字サイズを中で表示していることを意味し、ここからサイズ変更も行える。Incognitoでは、プライベートブラウジングで、リンク先を表示する(図15)。
Firefoxボタンが紫色になっている。同様のことは、リンクコンテキストメニューからも行うことができる(図16)。
Safe Previewアドオンの設定メニューを紹介しよう。設定メニューは、Is it safe?のポップアップ画面、リンクコンテキストメニュー、アドオンマネージャから表示できる。まずは、[General]タブである(図17)。
ここでは、
・アイコンが表示される位置
・アイコンの表示、そして、アイコンが非表示になるまでやポップアップが閉じるまでの時間
・キャッシュの保存期間
・図のアイコンの表示・非表示とライブプレビューでの文字サイズ
などの設定が可能である。特に、設定を変更する必要なものは少ない。次いで、[Trusted Services]タブである(図18)。
ここでは、評価を行うサービスを選択できる。チェックを外せば、その評価が図11のポップアップから表示されなくなる(図19)。
[Trusted Website]タブでは、評価を行う必要のないWebサイトを登録できる。Trusted Servicesによっては、やや時間のかかるものもある。そういった評価を除外したり、確実に安全と信頼できるWebサイトなどを登録することで、ブラジングを快適に行うことができるだろう。
WOTはアドオンとして提供されている。また、McAfeeのサイトアドバイザーは、この機能だけならば、無償で利用可能である。Safe Previewアドオンのユニークな点はこれらを同時に評価できる点であろう。筆者もいろいろと試してみたが、評価が異なるサイトもいくつか見受けられた。フリーソフトのダウンロードサイトなどは、ところによってかなり異なる。フリーソフトを利用する機会が多いのであれば、Safe Previewアドオンを利用してもよいだろう。