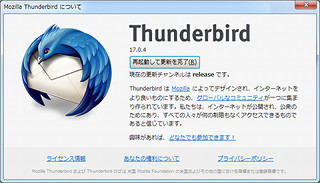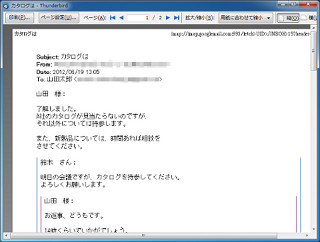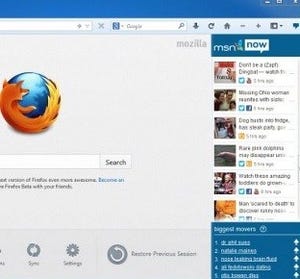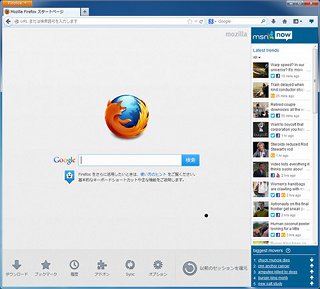Mozillaから、Thunderbird 17.0.6がリリースされた。Thunderbird 17.0.6で行われた修正点を紹介し、メールの送信を遅らせるSend Laterアドオンを紹介しよう。
Thunderbird 17.0.6のアップデート
まずは、Thunderbird 17.0.6へアップデートする。[ヘルプ]メニューの[Thunderbirdについて]から[再起動して更新を完了]をクリックする。
新規にインストールするならば、Thunderbirdの公式ページから[Thunderbird無料ダウンロード]をクリックし、インストーラをダウンロードする。
アップデートしたThunderbird 17.0.6を起動したところが、図3である
今回もセキュリティアップデートのみで、ルック&フィールなどの変更はない。Thunderbird 17.0.6では、以下のセキュリティ修正があった。
- Address Sanitizerを使って発見されたメモリ破壊[最高]
- DOMSVGZoomEventにおける未初期化関数[高]
- 動画とonresizeイベントによる解放後使用[最高]
- Mozilla Maintenance Serviceを通じたローカル特権昇格[高]
- コンテンツレベルコンストラクタへの特権アクセス[高]
- さまざまなメモリ安全性の問題(rv:21.0/rv:17.0.6)[最高]
重要な修正が多い。できれば、早めにバージョンアップしておきたい。
後でメールを送るSend Laterアドオン
メールの送信は普通は、作成した直後に行うことが多い。しかし、会議の始まる30分前に送りたいといったこともある。また、定期的送ることもあるだろう。そこで使いたいのが、Send Laterアドオンである。インストールは、アドオンマネージャから行う。「Send Later」で検索する(図4)。
いちばん上の「後で送信」がSend Laterアドオンである。[インストール]をクリックし、再起動すると有効になる。Send Laterアドオンの使い方は非常に簡単である。メールを作成し、ここでファイルメニューから、[後で送信]もしくは、[Ctrl] + [Shift] + [Return]キーを押す(図5)。
次いで、送信日時の設定となる(図6)。
直接、入力してもよいし、下にある日付や時刻を使ってもよい。日時以外にも、定期や30分後といった設定も可能である。こうして、送信日時が設定されると、作成されたメールは下書きフォルダに保存され、設定日時になると自動的に送信される。この時、Thunderbirdが起動していることが必要となる。アドオンマネージャの[設定]からは、簡単な設定も可能である(図7)。
また、メール作成ウィンドウでは、ツールバーにSend Laterアドオンのオリジナルのボタンを配置できる(図8)。
[後で送信]のボタンを入れると使いやすい。定期メールなどにも使いやすいアドオンである。