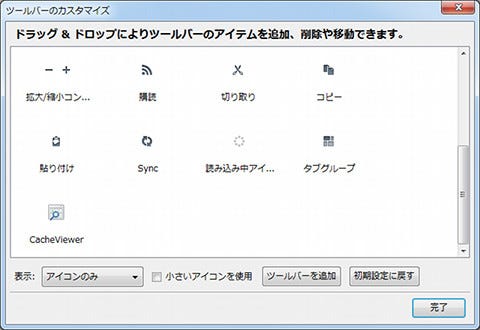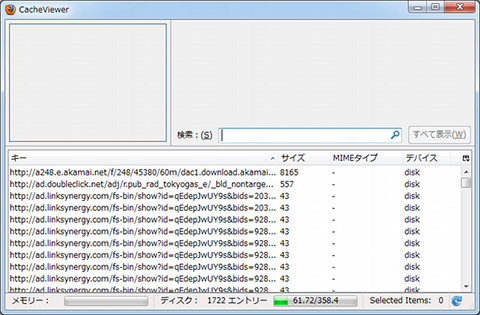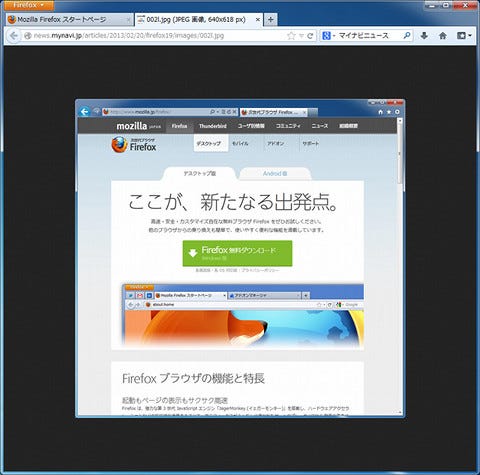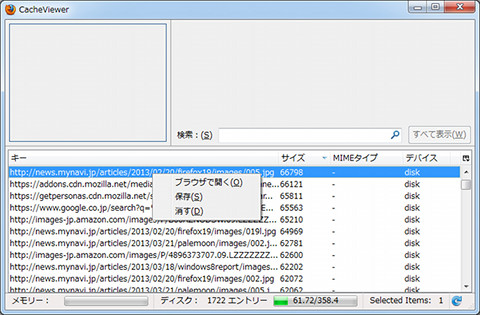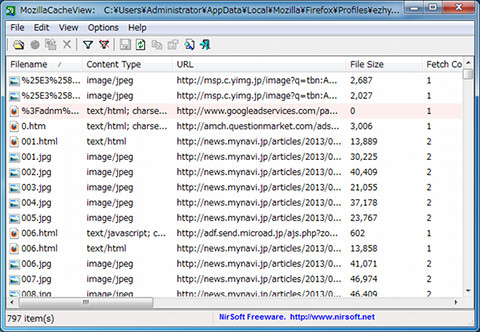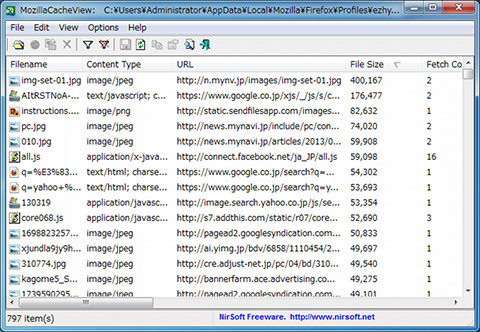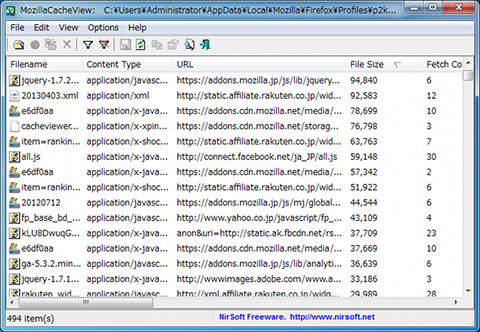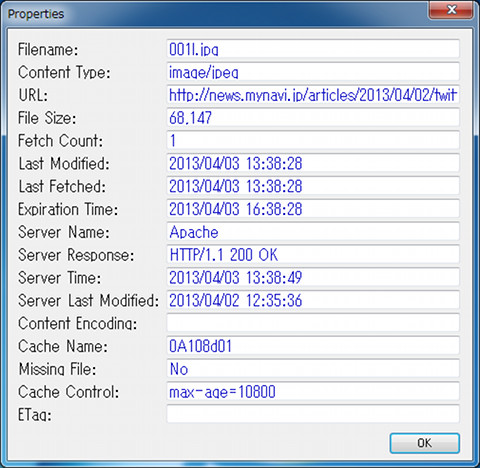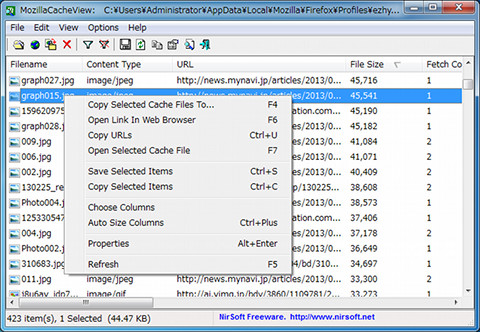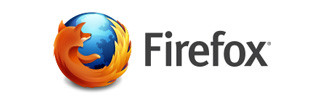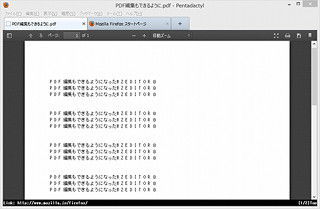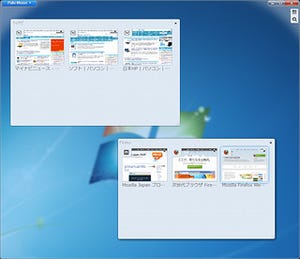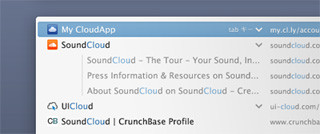キャッシュを操作できるCacheViewer Continuedアドオン
そこで、まず使ってみたいのは、CacheViewer Continuedアドオンである。Firefox 3.*用のCacheViewerアドオンの開発が止まり、後継版として作成されたものだ。アドオンマネージャで「CacheViewer Continued」で検索すると、バージョン0.9.4がみつかる。しかし、うまく動作しなかった。そこで、Mozilla Japanのアドオンサイトから[バージョン履歴]を選び、バージョン0.8をダウンロードする(図12)。
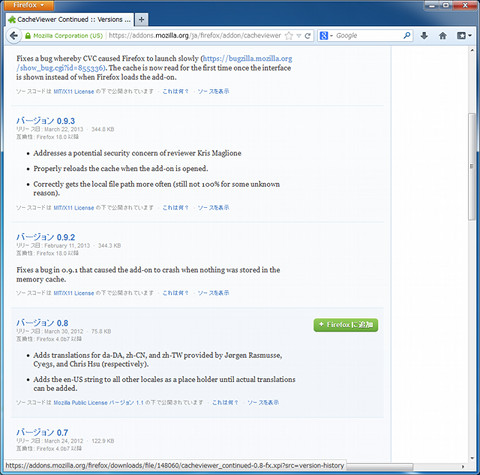 |
図12 CacheViewer Continuedアドオンのダウンロード |
右の[インストール]をクリックする。ダウンロード後、インストール画面となるので[今すぐインストール]をクリックする。再起動後に有効となる。CacheViewer Continuedアドオンの起動方法であるが、1つはFirefoxメニューの[Web開発]→[CacheViewer]から起動する。もう1つは、ツールバーのカスタマイズ(図13)で、CacheViewer Continuedアドオンのアイコンをメニューバーに配置し、そこから起動する方法である。
頻繁に利用するならば、後者のほうが使いやすいであろう。CacheViewer Continuedアドオンを起動すると、図14のように表示される。
本来ならば右上にプロパティ、画像であれば左上にプレビューが表示される。画像ファイルをクリックすると、Firefoxで表示される(図15)。
右クリックで表示されるコンテキストメニューから、[保存]を選択すれば、任意フォルダに保存ができる(図16)。
プレビューがうまく表示されない、さらに検索もうまく動作しない。先ほど、アドオンマネージャで0.9.4が検索されたが、現在も開発進行中なのかもしれない。今後に期待したいところである。機能はかなり限られるが、現状のバージョン0.8でも使えないこともない。ただ、やはり検索機能などはほしい、感じる方も多いであろう。そこで、アドオンではなく、外部ブログラムのキャッシュビューワを紹介しよう。
キャッシュフォルダの中身を確認できるMozillaCacheView
MozillaCacheViewは、NirSoftが提供するフリーソフトである。NirSoftのWebページからダウンロードしよう(図17)。
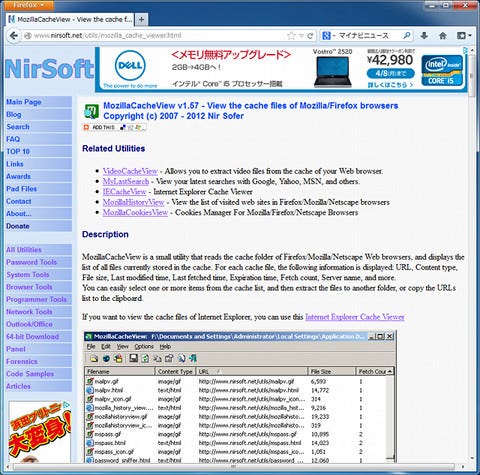 |
図17 NirSoftのWebページ |
ダウンロードは、下のほうにあるのでスクロールしてほしい。ZIP形式なので、適当なフォルダにコピーするだけでよい。デスクトップに、ショートカットを作成しておくと使いやすいであろう。起動すると、図18のようになる。
図17で見えているのは、ファイル名やコンテンツタイプ、URLなのであるが、他にも保存時刻やサーバーの種類など、表示される情報は多岐にわたる。各項目の部分をクリックすると、その項目のサイズやアルファベットでソートされる。サイズは、画像などを探すときに役立つだろう(図19)。
さらに[Option]で、表示するコンテキストタイプを選択できる。図20は、アプリケーションのみを表示したものである。
さらに、表示されるファイル名をダブルクリックすると、プロパティが表示される(図21)。
保存は、右クリックのコンテキストメニューの[Save Selected Items]で行える(図22)。
同じコンテキストメニューの[Open Link in Web Browser]は、Webブラウザでその内容の表示を行う。画像などを確認するのに使えるであろう。文字検索機能はあるが、やや使いにくい。マッチしたものをすべて表示するほうが使いやすい。
CacheViewer Continuedアドオンが、すべての動作をするのであれば、そちらの方がオススメである。しかし、現時点では、MozillaCacheViewの方がやや便利な印象だ。普段、キャッシュなどをこうして覗くこともあまりないと思うが、"いざ"というときのために、こんな方法もあるといったことを覚えておくとよいだろう。