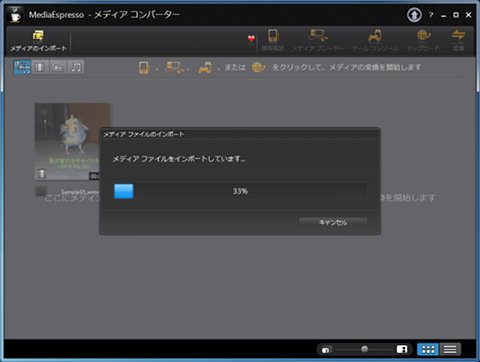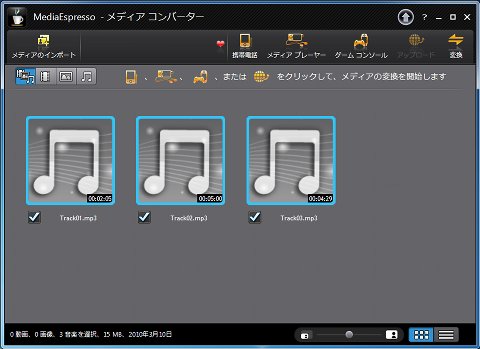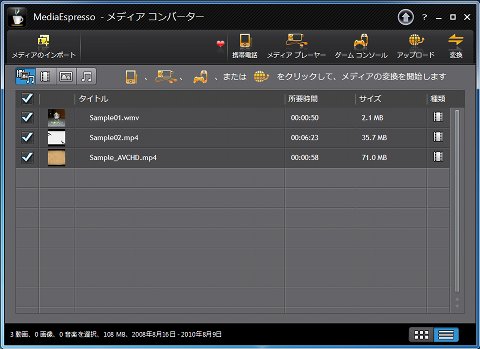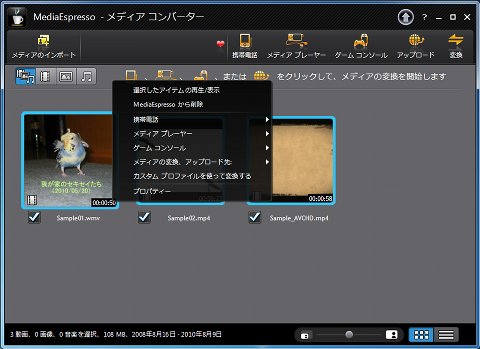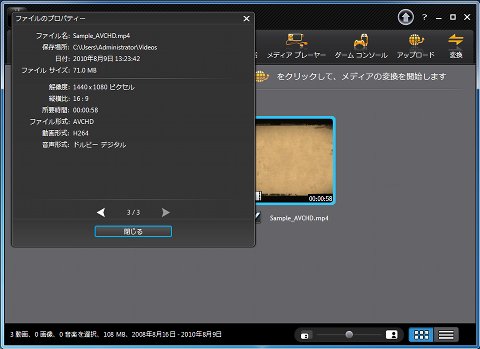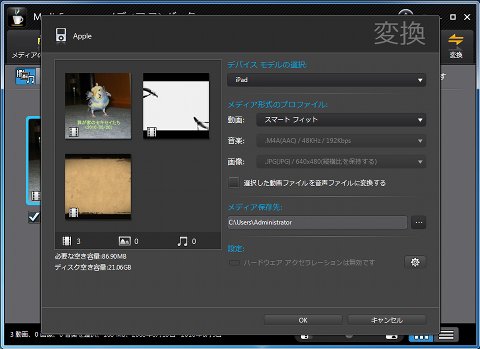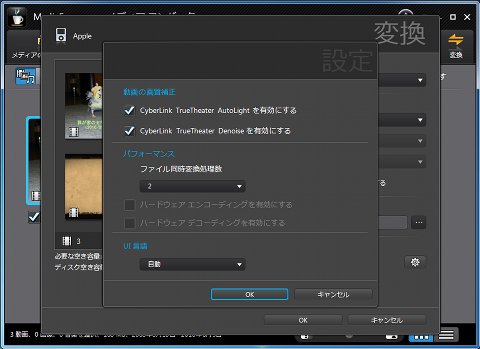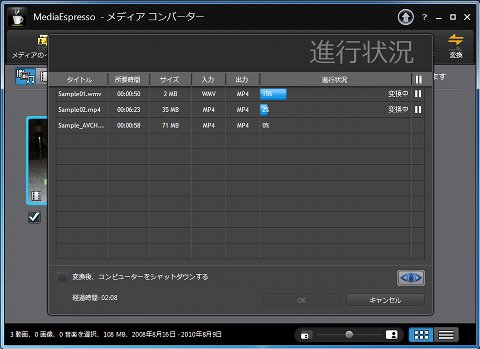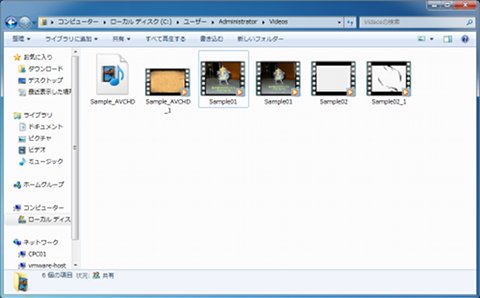MediaEspresso 6を使ってみる
MediaEspresso 6の使用方法は、とても簡単である。まずは変換したいデータをインポートする。図6左上の[メディアのインポート]からフォルダ、もしくはファイル単位で行ってもよいし、図6にドラッグ&ドロップしてもよい。
動画や画像などは、サムネイルが表示される。音楽データの場合には音符のアイコンとなる(図8)。
ここではアイコンで表示したが、右下のボタンでリスト表示も可能だ(図9)。
データ数が多い場合は、リスト表示のほうがみやすいかもしれない。データを右クリックするとメニューが表示される(図10)。
変換以外にも、再生やプロパティを表示できる(図11)。
では、変換をしてみよう。まずは、インポートしたデータを選択する。チェックボックスにマウスでチェックを入れる、もしくは、左上の図12でデータの種類で選択をすることもできる。
 |
図12 データの種類で選択、左はすべてになる |
図10のメニューからも変換を行うことができるが、メニューバーから変換してみる。変換先のデバイスを選択していく。図13では、[メディアプレーヤー]から[Apple]を選択した状態である。
[デバイスモデルの選択:]でさらにデバイスを絞り込む。[メディア形式のプロファイル:]では、変換後の動画の解像度やコーデックを設定するものだ。正しくデバイスを選択できていれば、そのままで問題ない。[設定:]では、MediaEspresso 6の新機能を設定できる(図14)。
画質補正、そしてパフォーマンスの[ファイルの同時変換処理数]では、CPUのコア数に合わせ、同時処理可能なファイル数を指定できる。CPUやGPUが対応する場合、ハードウェアエンコーディング、デコーディングを使うことができる。[選択した動画ファイルを音声ファイルに変換する]では、音声データのみ抜き出すことができる。覚えておきたい機能の1つだ。以上を設定したら、変換を行う。図13で[OK]をクリックする。
図14で同時進行数を2に設定したので、2つのファイルが同時に変換が行われる。変換されたデータは、図16のようになる。
同名のファイルの場合には「_01」は付加される。そして、実際にデバイスに転送し、再生をチェックしよう。