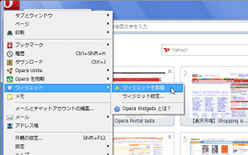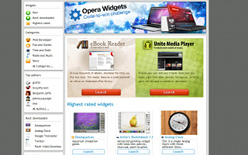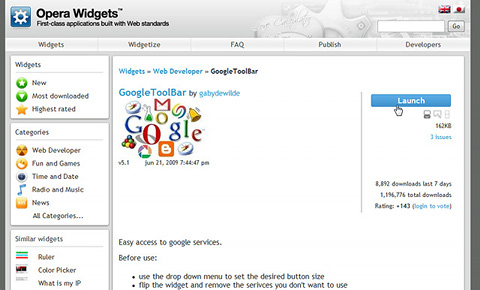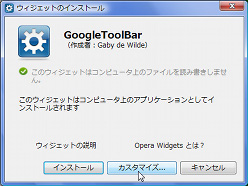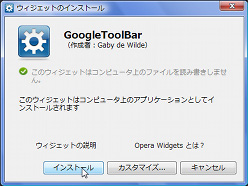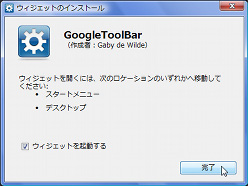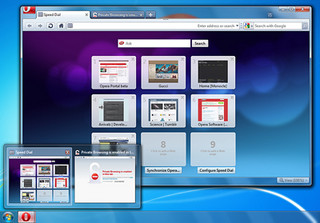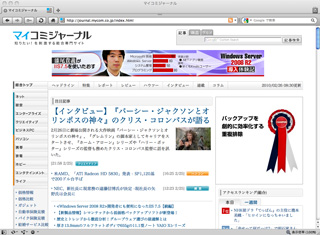ブラウザから独立したウィジェットを試す
「Opera 10.50」では、「Opera Widgets」と呼ばれるウィジェットがブラウザ本体から独立して動作するように進化している。ブラウザを終了した後でも、ウィジェットだけを起動しておくことが可能になった。ウィジェットをインストールするには、メインメニューから[ウィジェット]を選択し、[ウィジェットを取得]をクリックしよう(図19)。すると、「Opera Widgets」のWebサイトが開き、好みのウィジェットを選んでインストールできる(図20)。
ここでは、「GoogleToolBar」ウィジェットをインストールしてみる。ウィジェットのページを開いたら、右側の[Launch]ボタンをクリックする(図21)。
ダウンロードが行われ、図22のようなダイアログが表示される。インストールを行う前に、[カスタマイズ]ボタンをクリックしよう。インストールオプションのダイアログが表示されるので、「デスクトップ」にチェックを入れて、ショートカットアイコンが作成されるようにしておく(図23)。
[OK]ボタンをクリックして元のダイアログに戻ったら、[インストール]ボタンをクリックしてインストールを開始する(図24)。インストールはすぐに完了するので、[完了]ボタンをクリックしてダイアログを閉じよう(図25)。
すると、図26のようなツールバーのウィジェットが起動する。アイコンをクリックして、Googleの各サイトに素早くアクセスできるほか、一番左のボックスにキーワードを入力してWeb検索を行うことも可能。また、ツールバーの左下にマウスカーソルを合わせた時に表示される矢印をクリックすれば、ツールバーの表示が変化する(図27)。
これらのウィジェットは、「Opera」を終了してもそのまま動作する。さらに、デスクトップに作成したショートカットアイコンをダブルクリックすれば、「Opera」を起動させずにウィジェットだけ起動することもできる(図28)。なお、ウィジェットをアンインストールする場合は、メインメニューの[ウィジェット]から[ウィジェット設定]を選択してウィジェットのパネルを表示し、ウィジェット名を右クリックしてメニューの[アンインストール]を選択する(図29)。