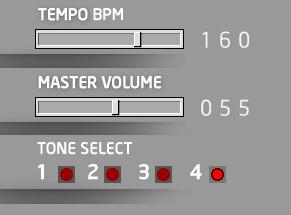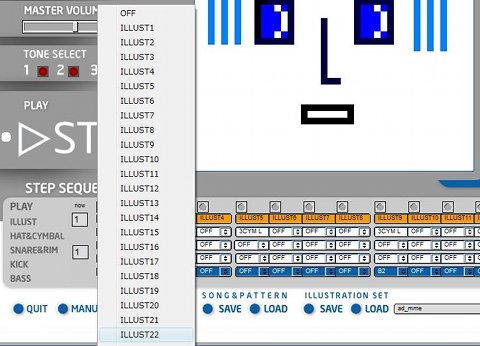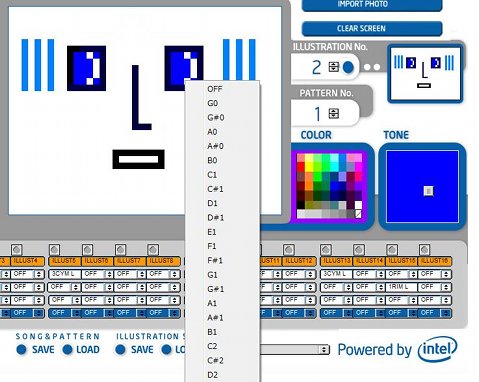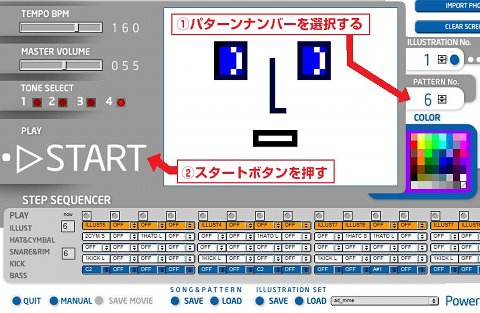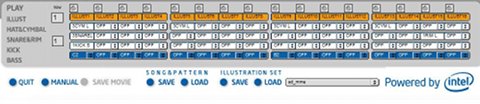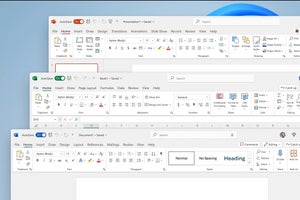絵を描画することができたら、次は右側の「TEMPO BPM」、「MASTER VOLUME」、「TONE SELECT」と下側の「STEP SEQUENCER」で作成していく。「TEMPO BPM」は音楽のテンポ、リズムを調整する。右側に出る数字が120だと1秒間に2拍子になる。「MASTER VOLUME」では音量の調整、「TONE SELECT」では絵を描くときの音色の調整が可能。それぞれ4つのパターンをセレクトできる。それぞれパソコンキーのa、s、d、fのそれぞれに対応しているのでマウスの絵を描きながら変化させることもできる。
ステップシーケンサーで音を作成
最後に下側の「STEP SEQUENCER」を見ていこう。この部分がこのソフトウェアの肝だ。「STEP SEQUENCER」は、それぞれ5つの縦軸と16の横軸に分けられている。横軸は時間を表し16で区切られており、音楽の1小節を表している。
縦軸はそれぞれ上から「ILLUST」、「HAT&CYMBAL」、「SNARE&RIM」、「KICK」、「BASS」に分かれる。それぞれの表のコラムはプルダウンメニューで選択することができる。「ILLUST」では画面に表示させるイラストを選択する。キャンパスで「ILLUSTRATION No.」に保存したイラストを番号を指示している。「HAT&CYMBAL」はステップに合わたハイハットの強弱を含むバリエーションと、リムショットの音を選択。「SNARE&RIM」はステップに合わせた強弱を含むスネアのバリエーションを選択。「KICK」は、ステップに合わせた強弱を含むバスドラムのバリエーション、「BASS」はベースラインを作成という具合に様々な音の中から選択することができる。
選択方法を確認したら「STEP SEQUENCER」の音を組み合わせて音楽を作成してみよう。ここで肝心なのが描画ウィンドウの「ILLUSTRATION No.」の下にある「PATTERN No.」だ。イラストと同じようにこの部分に作成した音楽が最大16種類保存できる。デフォルトですでに6つ作成済みの音楽をを確認することができる。「ILLUSTRATION No.」の音楽を選択して左側の大きな「START」ボタンを押してそれらの音楽を鳴らして、参考にするのがよいだろう。
今回は「PATTERN No.」の1を改造して音楽を作成してみた。「ILLUST」の段には、それぞれ作成した画像が16種類左から順に選択してある。「HAT&CYMBAL」は、それぞれ4つの頭の部分に「3CYM L」を選択、「SNARE&RIM」、「KICK」、は、最初の頭の部分のみ「3SNARE L」、「1KICK S」を選択した。「BASS」は横軸の1番に「C2」、9番に「B2」を選択した。ベースラインの音階は「C=ド」、「D=レ」、「E=ミ」、「F=ファ」、「G=ソ」、「A=ラ」、「B=シ」の音名表記となる。このように既存のものを改造したり、だいたいの要領を把握して「PATTERN No.」の7番以降を選択してオリジナルの音楽&映像を作成してみよう。