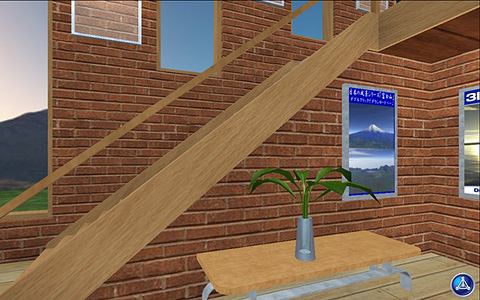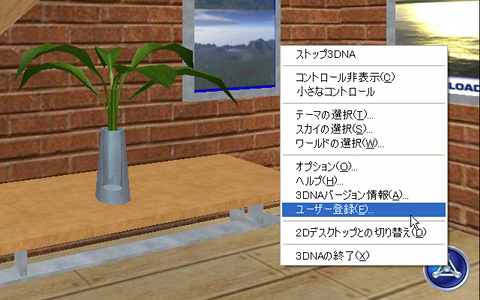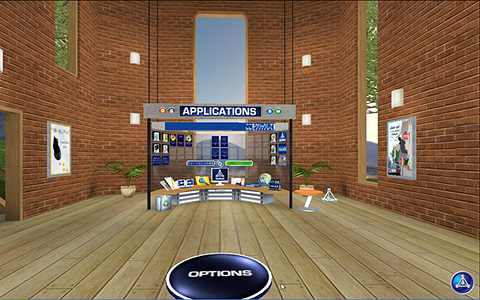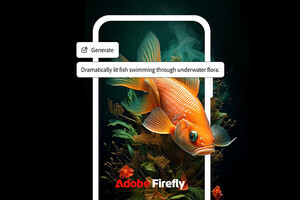3D空間を移動しながらPC操作
さっそく、「3DNA」を使ってみよう。インストールの完了と同時に「3DNA」が起動し、立体的なデスクトップが表示される(図7)。
ライセンスキーを入力するには、右下に表示されているボタンを右クリックし、メニューで[ユーザー登録]を選択しよう(図8)。
「3DNA」では、デスクトップ内を動き回ってPCの操作を行う。まず、左右キーを押して、身体の向きを変えてみよう。[→]キーを押していくと、「メディアベイ」と呼ばれる区画が現れる(図9)。[↑]キーを押して前進しよう。
「メディアベイ」では、動画ファイル、オーディオファイルの再生や、ゲームのプレーが可能。画面中央にある「AUDIO」、「VIDEO」、「MEDIA」という3段のコンポーネントのいずれかをダブルクリックすると(図10)、メディアプレーヤーが起動して再生を実行できる。また、両脇のスピーカーをダブルクリックすれば、ボリュームコントロールが表示されるので、音量の調節を行う(図11)。
身体の向きを180度変えると、正面にオプションメニューの柱が現れる(図12)。
下側にある左右の矢印ボタンをクリックすることで、柱が回転して次のメニューが表示される(図13)。
また、下向きの矢印のボタンをクリックすれば、柱が床の下に隠れる(図14)。再び柱を表示させる場合は、この[OPTIONS]をクリックすれば良い。