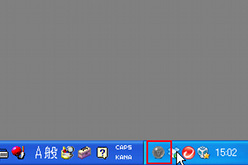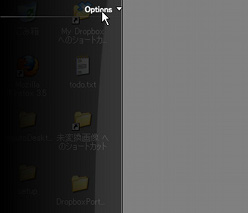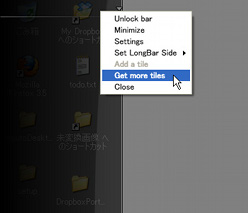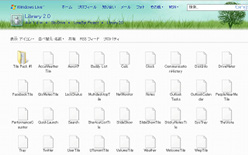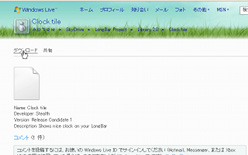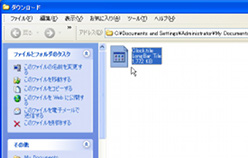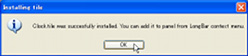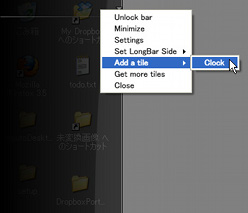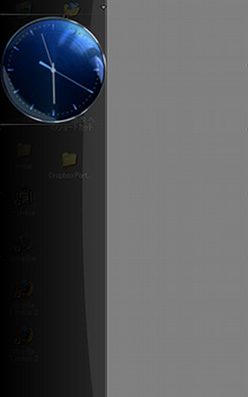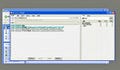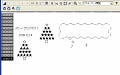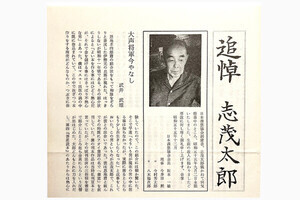「LongBar」にタイルを追加
さっそく、「LongBar」を使ってみよう。インストール完了と同時に「LongBar」は自動的に起動し、デスクトップの左端に黒色のサイドバーを表示する(図10)。また、システムトレイには「LongBar」のアイコンが表示されている(図11)。もしも、サイドバーが表示されない場合は、システムトレイのアイコンをダブルクリックしよう。
「LongBar」は、デフォルトでは「タイル」と呼ばれるガジェットが何も搭載されていないので、まずはタイルを追加する。サイドバーの右上にマウスカーソルを合わせると、[Options]と表示されるので、これをクリックしよう(図12)。メニューが表示されるので、[Get more tiles]を選択する(図13)。
すると、Webブラウザで「LongBar」に追加できるタイルのページが表示される(図14)。追加したいタイルをクリックして、個別のページを表示したら、「ダウンロード」をクリックしてファイルをダウンロードしよう(図15)。
「.tile」という拡張子のファイルが保存されるので、ダブルクリックする(図16)。すると、図17のようなダイアログが表示される。[はい]ボタンをクリックしてインストールを行い、インストールが完了して、図18のようなダイアログが表示されたら[OK]ボタンをクリックしよう。「LongBar」のサイドバーに戻り、[Options]をクリックした時のメニューから[Add a tile]を選択すると、サブメニューにインストールしたタイルの名前が表示されるので、これをクリックする(図19)。
これで、サイドバーにタイルが追加される(図20)。同じ様に、用途に合わせてタイルを追加していく(図21)。