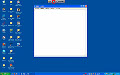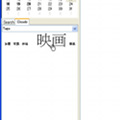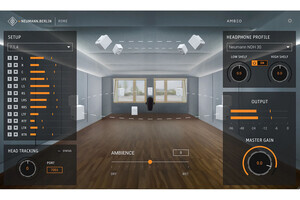|
「Threeter」 |
「Twitter」がブログなどの日記と違う点は、書くことのみに専念せずに、他のことをしながら書くことが多いということだろう。例えば、PCで作業をしたり、DVD鑑賞をしながらTwitterに投稿したい場合、WebブラウザでTwitterのサイトを開いて投稿するのは、投稿するたびにウィンドウを切り替えなければならず少し面倒だ。そんな時にピッタリなTwitterクライアントが「Threeter」である。
「Threeter」はオープンソースで開発・提供されているソフトウェアで、投稿専用の半透明のウィンドウでTwitterに投稿できる。他の作業をしながら手軽かつリアルタイムにTwitterへの投稿が可能である。また、独立した別のウィンドウで他のユーザーの発言をチェックすることもできる。なお、「Threeter」のインストールと動作には「.NET Framework 3.5」以上が必要である。
注意:本稿では、ソフトウェアのインストールを行っていますが、ソフトウェアの利用は使用者の責任で行ってください。
Threeterをインストール
それでは「Threeter」をインストールしよう。まず、「CodePlex」のWebサイトにおいて、ページ右側にある[Download Now]ボタンをクリックする(図1)。次にライセンス契約書が表示されるので、[I Agree]ボタンをクリックして、ファイルをダウンロードしよう(図2)。
ダウンロードした「ThreeterSetup130.exe」というファイルをダブルクリックする(図3)。ここでセキュリティの警告が表示されたら、よく注意して[実行]ボタンをクリックする(図4)。
 |
 |
図3 ダウンロードした「ThreeterSetup130.exe」をダブルクリックしよう |
図4 セキュリティの警告が表示されたら、[実行]ボタンをクリック |
「Threeter」のセットアップウィザードが表示される(図5)。[Next]ボタンをクリックしよう。次の画面では、インストール先を確認して[Next]ボタンをクリックする(図6)。
続いて、図7のような画面が表示されたら[Next]ボタンをクリックし、次の画面でも[Next]ボタンをクリックしよう。さらに、ショートカットアイコンの作成を選択し、[Next]ボタンをクリックする(図8)。すると、インストールが行われ、完了すると自動的にウィザードが閉じる。