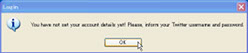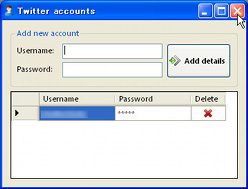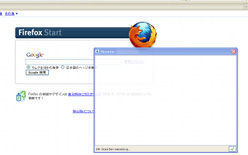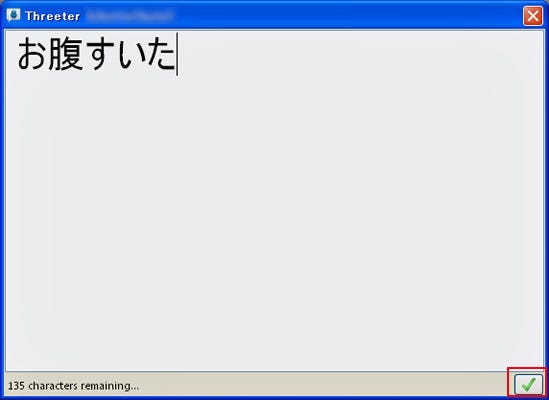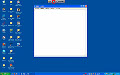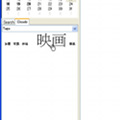半透明のウィンドウでTwitterに投稿
さっそく「Threeter」を使ってみよう。インストール後、自動的に「Threeter」が起動し、図9のようなダイアログが表示されるので、[OK]ボタンをクリックする。次に表示されたダイアログでTwitterのユーザー名とパスワードを入力し、[Add details]ボタンをクリックしよう(図10)。
すると、ダイアログ下部にアカウントが表示される。なお、「Threeter」では、複数のアカウントを登録して、切り替えて使うことが可能だ。アカウントを登録したら、[閉じる]ボタンをクリックして、ダイアログを閉じる(図11)。続いて、「Threeter」の投稿用ウィンドウが表示される(図12)。
投稿用ウィンドウは半透明で、常に最前面に表示されているため、他の作業をしながらリアルタイムにつぶやきを投稿できる。投稿する時は、テキストを入力し、[Enter]キーを押すか、右下にあるボタンをクリックしよう(図13)。
投稿が行われると、ウィンドウが消える。再び投稿用ウィンドウを表示するには、システムトレイに表示されているアイコンをクリックすれば良い(図14)。また、システムトレイのアイコンを右クリックし、メニューの[Mini mode]にチェックを入れると(図15)、ミニサイズの投稿用ウィンドウを利用できる(図16)。
 |
 |
図14 システムトレイのアイコンをクリックすれば、投稿用ウィンドウが再び現れる |
図15 アイコンを右クリックして、メニューの[Mini mode]を選択する |
 |
図16 デスクトップの右下に小さな投稿用ウィンドウが表示される |