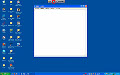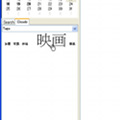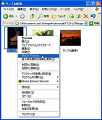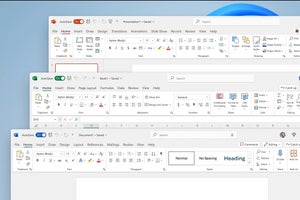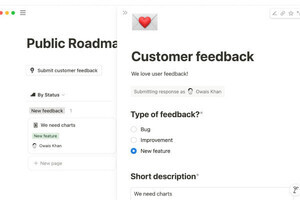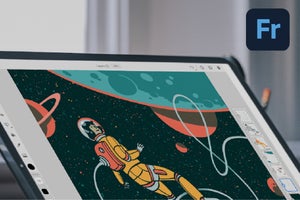ToDoリストをカスタマイズ
続いて、ToDoリストの見た目を変更してみよう。デスクトップの背景色によっては、ToDoリストの文字が見えにくい場合もあるだろう。そのような時は、システムトレイのアイコンを右クリックし、コンテキストメニューから[Options]を選択する(図15)。
図15 システムトレイのアイコンを右クリックして、メニューの[Options]をクリック |
すると、図16のようなダイアログが表示されるので、「FontColor」の右側にあるエリアをクリックしよう。次に表示される色選択ダイアログで文字色を選択し(図17)、元のダイアログで[OK]ボタンをクリックする。これで、デスクトップのToDoリストの文字色が変化する(図18)。
「ToDo」の見た目をさらに変えるには、まずタスクバーを右クリックし、メニューの[プロパティ]を選択しよう(図19)。
すると、図20のようなダイアログが表示されるので、「タスクバーを自動的に隠す」にチェックを入れ、[OK]ボタンをクリックする。デスクトップに戻ると、タスクバーが自動的に消え、その裏側にあった「ToDo」のメニューが現れる(図21)。
図20 「タスクバーを自動的に隠す」にチェックを入れる |
「ToDo」のメニューでは、キーワードによる検索や(図22)、表示モードの変更(図23)、フォントの拡大/縮小を行うことが可能だ(図24)。
図23 右側にある3つのボタンで表示モードを変更する |
最後に、この「ToDo」をアンインストールする場合は、ソフトを終了した上で、コントロールパネルから[プログラムの追加と削除]を開き、[ToDo]の[変更と削除]ボタンをクリックする(図25)。次に表示されるダイアログで[OK]ボタンをクリックすれば、アンインストールが行われる(図26)。