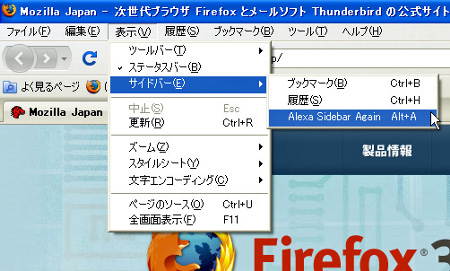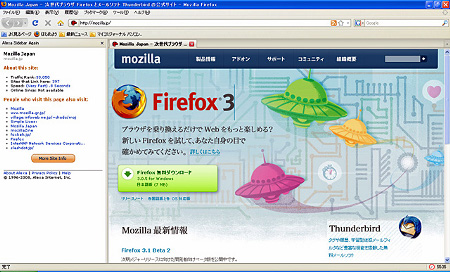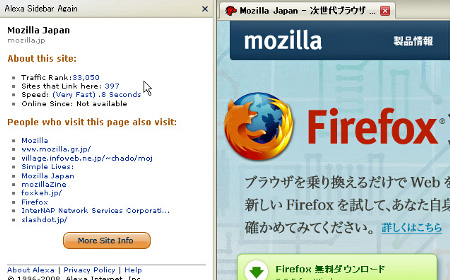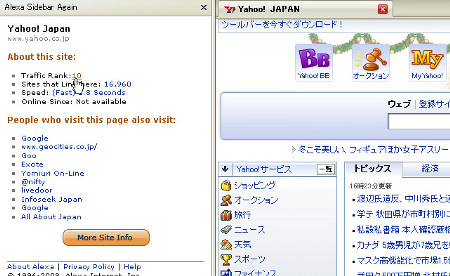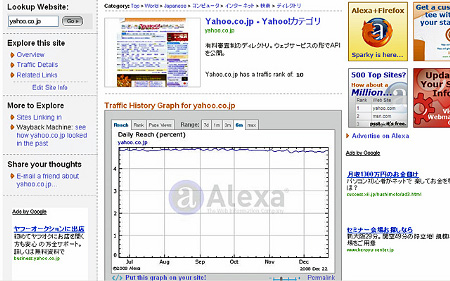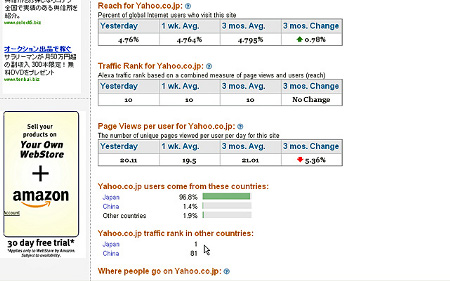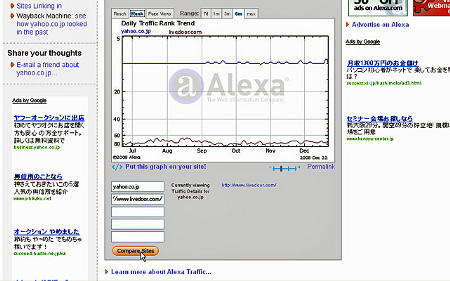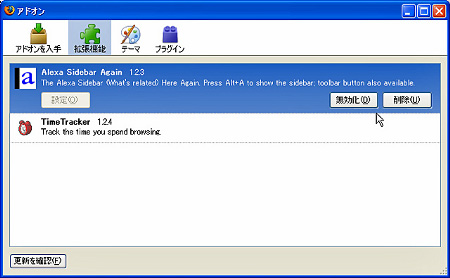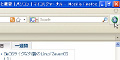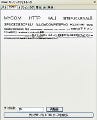サイドバーでトラフィックランキングを確認
それでは、さっそく「Alexa Sidebar Again」を使っていこう。「Alexa Sidebar Again」を表示するには、[表示]メニューから[サイドバー]を選択し、[Alexa Sidebar Again]をクリックする(図6)。
すると、サイドバーに「Alexa Sidebar Again」が現れ、現在開いているWebサイトの訪問状況が表示される(図7)。
「About this site」の部分で、トラフィック量の全世界における順位である「Traffic Rank」、現在のサイトをリンクしているサイト数「Site that Link here」などの情報を確認することができる(図8)。
また、その下の「People who visit this page also visit」では、このサイトを訪れたユーザーが、他にどのようなサイトを訪れたかを見ることが可能だ。
さらに詳しい訪問状況をチェック
次に、Alexaによる調査結果のさらに詳しい情報を確認してみよう。サイドバー内の「Traffic Rank」の数値をクリックする(図9)。
すると、AlexaのWebサイトに移動し、図10のようなページが表示され、グラフで訪問状況の推移を確認することができる。グラフは「Reach」、「Rank」、「Page Views」というタブによって切り替えが可能だ。「Reach」とは、Webサイトが全ユーザーの何パーセントに閲覧されているかという認知度の割合であり、「Rank」はトラフィック量の順位、「Page Views」はユーザー1人あたりのページビューである。
ページの下部には、上記の3つの指標の具体的な数値が表示されている。また、その下には「(ドメイン名)traffic rank in other countries」の部分で日本におけるトラフィック量の順位を確認することができる(図11)。
さらに、グラフの下にあるボックスにWebサイトの URLを入力して[Compare Sites]ボタンをクリックすると、複数のサイトの訪問状況を比較することが可能だ(図12)。
最後に、この「Alexa Sidebar Again」を無効化または削除する場合は、[ツール]メニューから[アドオン]をクリックして表示されるダイアログで設定を行う。[拡張機能]で [Alexa Sidebar Again]を選択し、[無効化]または[削除]のいずれかをクリックする(図13)。