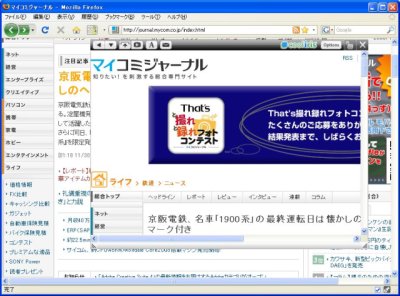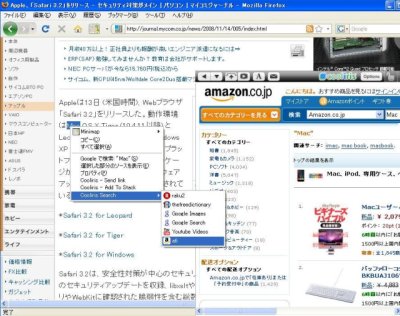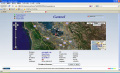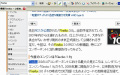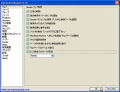そのほか、オプションでは、プレビューウィンドウの色の変更(図8,9)やプレビューウィンドウのポジションの固定といったものから、ミリ秒単位でのプレビューの表示速度の指定、キャッシュの指定など細かい動作も指定できる。
またオプションの[right click search]では、検索したい文字を右クリックで検索できる機能を提供してくれる。この機能のよいところは、任意の検索サイトを自分で「右クリックサーチ」として追加できるところにある。
任意のサーチエンジンを追加する場合、たとえば日本のAmazon(amazon.co.jp)を右クリック検索に追加したいと思う場合には、先ず実際に追加しようと思うサイト。ここでは、日本のAmazon(amazon.co.jp)で普通に商品検索してみる。検索結果が表示される時のURLに注目する(図10)。
ここでは「マック」という文字列で検索しているが、検索URLには"keywords="と表示されている部分が存在する。
オプションの[right click search]にデフォルトで設定されている右クリック検索のパラメータを見てみると、keywords=の後に"$"を追加する形をとっている。そこで、ここではデフォルトを見習って、http://からはじまりkeywords=の後に"$"を付けて以下のようなURLにしてみた。
http://www.amazon.co.jp/s/ref=nb_ss_gw?__mk_ja_JP=%83J%83%5E%83J%83i&url=search-alias%3Daps&field-keywords=$
これをオプションのURLの中に入れてやる(図11)。これを中央の矢印で右側の「Active Website」の欄に入れてやるとWeb上の任意の文字列を選択し、右クリックで[Cooliris Search] → 「任意の検索サイト名」で検索結果が表示されるはずである。ここでは、その方法で試してみたが、無事にamazon.co.jpでキーワードの検索結果が表示された(図12)。