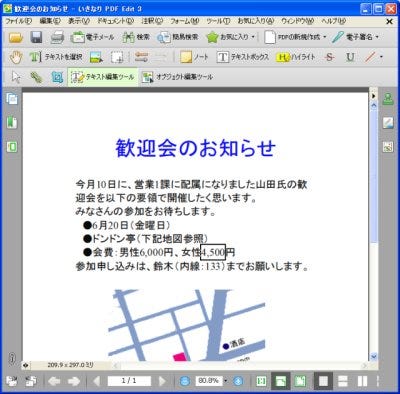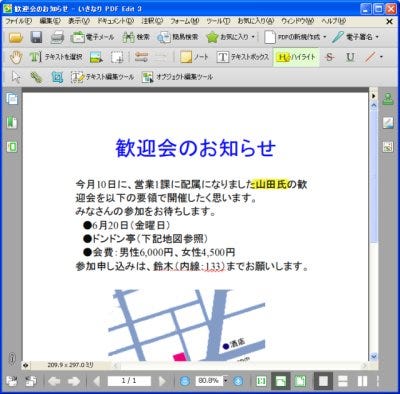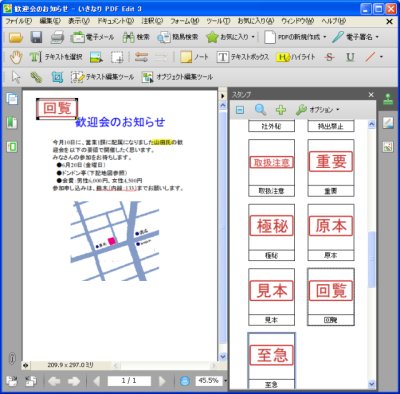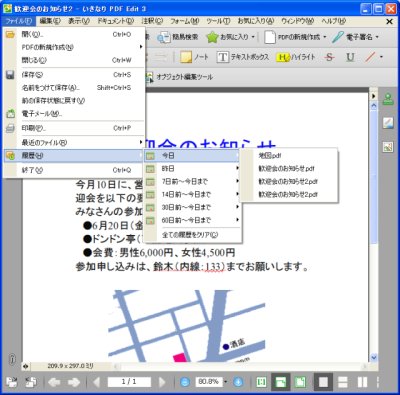いきなりPDFでは、直接、テキストデータを修正できる。[テキスト編集ツール]を選択し、修正したい文字をドラッグすると編集可能になる(図9)。
いきなりPDFでは、ハイライトやアンダーラインなども簡単に設定できる。メニューバーの[ハイライト]やアンダーラインアイコンを選択し、文字をドラッグする(図10)。
ここで[スタンプツール]で、いかにも回覧らしくしてみた(図11)。
トリミングをして完成となる(図12)。
いきなりPDFの便利な機能
いきなりPDFでは、PDFファイルに電子署名の添付でき、PDFに対しての操作も制限できる(図13)。
このように電子署名をしたPDFを別のリーダーで表示し、電子署名のプロパティを表示すると、改竄のないこと、変更ができないことがわかる(図14)。
また、チェックボックスやラジオボタンなどのフォームオブジェクトの追加ができる(図15)。
メールなどで送信する場合、閲覧のチェックなどに使えるであろう。 さらに、よく使うファイルを分類して「お気に入り」で管理する機能(図16)や最大60日前までの履歴を保存する機能(図17)が追加された。
いきなりPDFは、ワープロ感覚で直接PDFを作成・編集できる。直感的な操作が可能であり、使いやすさを増している。ビジネス用途はもちろん、ちょっとした私的文書の作成にも使えるであろう。