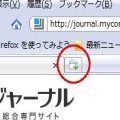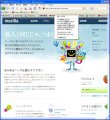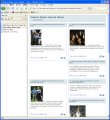ブックマーク感覚でコレクションを整理できる
[ScrapBook]サイドバーに並んでいるアイテムをクリックするとFirefoxに表示される。それらは(ScrapBookでブックマークしたものを除いて)PCに保存されているのだから、ネットに接続していなくても表示できる。
Firefoxの[ファイル]メニュー→[名前を付けてページを保存]するのではなく、ScrapBookを使ってWebページを保存することの利点は、収集したWebページを[ScrapBook]サイドバー内で、[ブックマーク]サイドバーと同じような操作で整理することができる点にある。
[ScrapBook]サイドバーでは、アイテムをドラッグ&ドロップで並び替えたり、フォルダを作成してその中にアイテムを入れたり、階層を作ったり、フォルダ内でソートしたり、区切り線を入れたり、名前を変えたり、アイコンを変えたりできる。また[ブックマーク]サイドバーには無い機能「ノート」がある |
保存するだけでは終わらないWebページ編集機能
保存したアイテムを表示しているときは、ページ下部に[編集ツールバー]が表示され、次の編集操作ができる。
ページ下部に[編集ツールバー]が表示される |
・タイトルの変更
・コメントの入力
・マーカー(ページ中のテキストをハイライト表示する)
・マーカーのクリア
[ScrapBook]サイドバーの[ツール]→[設定]→[編集機能]タブで、マーカーのスタイルを自由にカスタマイズできる。
・付箋アノテーション
保存したWebページ中に付箋を貼り付ける。半透明なので下が透けて見える。
・インライン注釈
保存したWebページ中のテキストをマウスがポイントしたらツールチップを表示する。
・DOMイレーサー
保存したWebページ中の不要な部分をHTML要素単位で削除することがでる。[DOM]アイコンをクリックしてから、削除したい部分を直接クリックすると消せる。「選択範囲の取り込み」ではうまくいかなかった場合など、とりあえず「ページの取り込み」でまるごと保存しておいたページを後からシェイプアップすることができる、優れものの機能だ。マーカーによるハイライトをひとつずつ解除することもできる。
・取り消し
削除した操作を一回だけ元に戻すことができる。
・保存
編集結果を保存する。