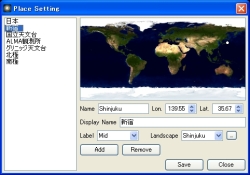プラネタリウムモード
Mitaka.exeをダブルクリックすると、起動画面を経て、画面には星空が表示されます(図3)。これは本日の東京都三鷹市から見える星空をシミュレートしています。この状態から、キーボードの方向キーか、画面をマウスでドラッグすることで天地左右、見ている方向を自由に変えられます。望遠の倍率の調整は、マウスホイール、または操作画面の右下にカーソルを移動させると現れる [+] / [-] ボタンで行います。これを利用して月を望遠機能で拡大すれば、クレーターの様子まではっきりと表示させることができます(図4)。ツールバーの「ファイル」から「画像を保存」を選択して、操作中の画面を「*.jpg」「*.png」「*.bmp」のいずれかのファイル形式で保存することも可能です。
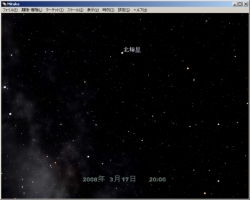 |
 |
一番最初に表示される画面です。真北を向いています。画面下方には本日の日付と時刻(20:00)が表示されています(図3) |
月を望遠機能で拡大表示した画面です。現実の世界の年月日に対応して、満ち欠けの具合が変化します(図4) |
ツールバーから、[表示] → [星座] を選び、[星座の名前] [星座線] などにチェックを入れると、星座の名称や星座線などが表示できます(図5)。さらに、テンキーの [4] を押せば時刻が進み、[3] を押すと同じ間隔で戻ります。これは操作画面の右上にカーソルを移動させると現れる[+] / [-]ボタンで操作することも可能です。明け方になると星は消え、夜空が白け始めます。
やがて日が昇り、夕方になるとたそがれて、再び星空がうっすらと見え始めます。季節によって日の出、日の入りの時刻は違い、日の出と日の入りの方角も微妙に変化しますが、それらも全て考慮に入れてプログラムされています。時間の間隔はデフォルト(初期設定)では10分刻みですが、ツールバーの [時刻] から変更することが可能です。他にもツールバーから [設定] → [立体視方式] を選べば、3D用のメガネで立体的に見られるように表示されるなど、いろいろな工夫がされていますので、用途によって様々な使い方ができるでしょう(図6)。
 |
 |
星座線の表示をした画面です。星同士が線で結ばれます。 [星座の名前] にチェックを入れれば、星座の正式名称が表示されるようになります(図5) |
立体視方式を適用した画面です。赤と青のフィルターを使ったメガネをかけることで、立体的に浮き上がって見えます(図6) |
Mitaka Plusの機能
「Mitaka Plus」では、ツールバーの [ターゲット] → [観測地設定] で観測地を選べるようになっており、新宿、グリニッジ天文台、ALMA観測所(チリ)などの各天文台からの星空を楽しめます(図7)。この機能を利用して、北極や南極などの極地で白夜の際、太陽がどのように動くのかを再現することもできます。また、星座絵の表示ができるようになっていますので、夜空に描き出された星座絵を眺めながら神話の世界に思いを馳せるのも良いでしょう(図8)。