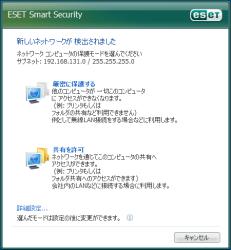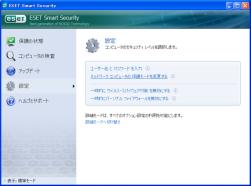その後、インストーラが起動して自動的にインストールが開始します。終了するとすぐに「ESET Smart Security」が起動して、ネットワークコンピュータの保護モードを設定する画面が表示されます(図3)。通常は「共有を許可」を選択すれば良いでしょう。セキュリティを高めたい場合は「厳密に保護する」を選択します。この設定は、後で変更することができます(後述)。設定が終了したら、タスクトレイにあるESET Smart Securityのアイコンを確認しましょう(図4)。これをダブルクリックするか、右クリックして[ウィンドウを開く]を選択すると、メイン画面が開きます(図5)。ここでアップデートの状態や、有効になっている機能を確認することができます。体験版では、すでに専用のユーザー名・パスワードが登録されているので、定義ファイルのアップデートが自動的に行われます。製品版の場合は別途ユーザー名・パスワードの登録をしてからアップデートを実行します。
なお、最初に指定したネットワークコンピュータの保護モードを変更するには、左側の[設定」ボタンをクリックして「ネットワークコンピュータの保護モードを変更する」をクリックします(図6)。すると、最初のダイアログと同様のダイアログが表示されるので、設定を変更します(図7)。