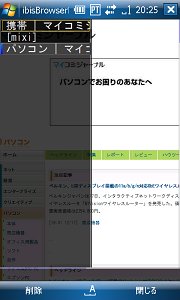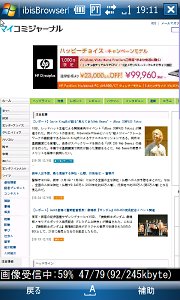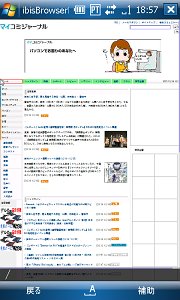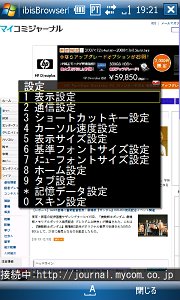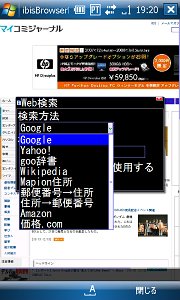タブ機能も搭載した高速・多機能なフルブラウザ
いまやブラウザの標準機能となってきた「タブブラウザ」機能も、当然搭載されている。Opera Mobileのようなステータスバーは表示されないが、透過メニューが左側に表示される。もちろん、必要がなくなったタブを削除することも可能だ。
ibisBrowserDXの標準設定では、画像も表示されるようになっているが、これを画像表示オフにすることで、さらにページの表示を速くすることができる。図のように、たとえ画像表示をオフにしても、レイアウトが狂うこともなく綺麗に表示されるし、キー(標準設定では「9」)で画像を表示させることもできる。
「ケータイビュー」では横幅にすべてのコンテンツが治まった状態で表示されるが、「PCビュー」では通常のWebサイト全体を見通すことは不可能だ。そこで自在に倍率を(小さく)変更し全体を把握して、必要な部分の表示を拡大することで、素早く情報を閲覧することが可能だ。「設定」→「表示設定」で表示倍率を設定するのもいいが、ショートカットキー「1」と「4」で拡大縮小を自在にコントロールすると便利だろう。
ここで紹介した機能の他にも、単なる文字列として記述されている「http://~」や、掲示板などで多用される「ttp://~」をURLとして、また電話番号もある程度認識されるようにする「自動リンク認識」、画面下のステータスバー(1行表示)の非表示など、さまざまな設定項目が用意されている。「設定」メニューに用意されている各項目に一度は目を通しておくべきだろう。