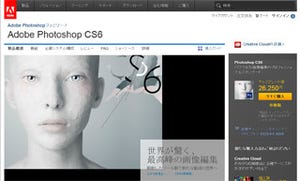「Intuos5」の機能と特徴に迫りながら、クリエイションの作業効率アップ術を紹介していく本連載。今回は「Intuos」シリーズの特徴的な機能のひとつ、「タッチホイール」を紹介します。
ペンの感度や筆圧の再現性だけでなく、様々なコマンド入力を効率化してくれる機能を搭載した「Intuos5」。今回紹介する「タッチホイール」は、そんなIntuos5(タッチ対応版)の機能のひとつ。タブレットに付けられている円形のタッチセンサー式ボタンで、最大4種類のコマンドを設定する事ができるようになっています。
初期設定では「オートスクロール/ズーム」、「レイヤー切り替え」、「ブラシサイズ」、「回転」の4つが登録されており、中央のボタンを押すと各コマンドの切り替えができます。周囲のリング状の部分を指で上下になぞると、その動きに合わせて画面のズームや、回転などを操作する事ができます。
タッチホイールに設定するコマンドは、前回紹介した「ファンクションキー」同様にカスタマイズできるようになっています。自分のよく使う機能に入れ替えたり、ファンクションキーとの組み合わせでの操作性の良さを考慮したりと、工夫によって作業効率をぐんとアップすることができるのです。
例えばタッチホイールのすぐ上に「esc」キーを登録しておくと、回転のリセットとして使えて便利です。
ほかにも、フォントサイズの調整をホイールに割り当てたり、ブラシの硬さ(ぼかし度)をホイールで操作できるようにするなどのカスタマイズもオススメです。これらのタッチホイールの活用のアイデアは、筆者の連載記事「ペンタブレットでPhotoshop操作を快適に」で詳しく取り上げていますので是非参照してみて下さい(「第5回 フォントサイズや行間の調整が楽になるカスタマイズ方法」、「第11回 回転したキャンバスを楽に戻せるカスタマイズ!」「第13回ブラシの硬さをホイールで調整できるカスタマイズ方法」など)!
しかし、ここで紹介しているものはあくまでもカスタマイズアイデアの一例。皆さんの工夫次第で、更に使い方の幅が広がる面白さがあるのが「Intuos5」です。一度こだわり始めると、RPGゲームの装備のように最強のカスタマイズを求めて攻略していきたくなるかもしれません……。
とはいえ、初心者の方はあまり欲張らずにシンプルな設定にしておく方が実用的です。 タッチホイールでの操作にまだ慣れないうちは、登録するコマンドの数を絞るのもひとつの手です。設定画面で「無効」を選べば、その部分をスキップしよく使う機能だけに絞ることができます。
無理に全ての機能を使おうとせずに、時には必要なものだけを選び取ることも大事。 焦らず、徐々に使いこなせる様になっていきましょう。
次回は無限の可能性を秘めた「ラジアルメニュー」の機能と活用法についてご紹介します。