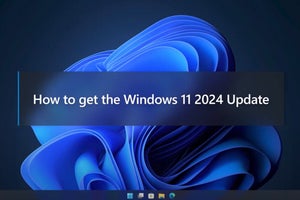| 「Windows 10ミニTips」は各回の作成時点で最新のWindows 10環境を使用しています。 |
|---|
Windows 10 Mobileからやってきたタイルフォルダー機能
Windows 10のスタートメニューは、以前からタイルサイズを変更する機能を備えてきた。スタートメニューの表示エリアを無駄なく使うための機能ともいえるが、Windows 10 バージョン1703(Creators Update)では、さらなる効率アップを図れる機能が加わった。各タイルを1つのフォルダーにまとめる、「タイルフォルダー」である。これ自体は目新しい機能ではなく、Windows 10 Mobileは早い時期からサポートしていた。
タイルフォルダーは、物理的な制約があるスマートフォンで表示領域を確保するための機能で、これをPC版に移植したのがタイルフォルダー。モバイルからPCへの機能移植は珍しい話ではなく、例えばアクションセンターは、Windows Mobile 8.xの機能をWindows 10に取り込んだものだ。
さて、タイルフォルダーはmタイルを別のタイルの上にドラッグすると作成できるのだが、慣れるまではちょっとしたコツがいる。下図のとおり、重ねられた側のタイルが通常のタイルよりも膨らみ、アイコン化した状態でドラッグを終えないと、タイルフォルダーの作成に失敗するのだ。
タイルフォルダーは、空になった状態で破棄される。ただ、すべてのタイルを取り出さなければならないので、その点においては手間がかかってしまう。
タイルフォルダー内のタイルは、単独のタイルと同じく小/中/横長/大の4種類からサイズを選択できる。タイルを開いた状態で右クリック/長押しし、コンテキストメニューからサイズを選択すればよい。また、下図に示したように、「その他」からは共有や、ライブタイルのオン/オフも切り替えられる。
面白いのは、タイルフォルダー自体もサイズを変更できる点だ。こちらも小/中/横長/大の4種類からサイズを選べるため、すべてのタイルをカテゴリーごとにまとめてタイルフォルダーを多数作れたりする。手順は少々冗長といえなくもないが、クイック検索をあまり使わず、多くのアプリケーションをスタートメニューにピン留めしているなら便利になるはずだ。
阿久津良和(Cactus)