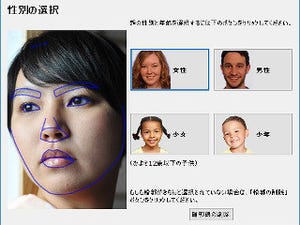ライフボートは、世界初という、iPhoneなどのiOS 11の画面をPC上にリアルタイムで表示することが可能なアプリ「TeamViewer」を発表した。従来製品ではキャプチャ画面をPCで表示するくらいのレベルであったが、大きくその性能が進化した。さらに、10月30日まで無料で試すことができる。製品の詳細については、ライフボートの公式ページを参照してほしい。注意すべきは、2017年9月にリリースしたiOS 11が必要となる点である。
TeamViewerであるが、Windows、Mac、Linux、iOS、Androidといった、マルチプラットフォームに対応したリモートコントロールソフトである。インターネットを介して、PCやサーバー、スマートフォンやタブレットなどを遠隔操作することができるのが特徴である。活用方法は、リモートサポート、遠隔地とのオンライン会議などがある。
PCにTeamViewerをインストール
まずは、接続元となるPCにTeamViewerをインストールする。TeamViewerは、ライフボート、もしくはTeamViewer GmbHのダウンロードサイトからダウンロードする。

|
図2 TeamViewer GmbHのダウンロードサイト |
ダウンロードしたファイルをダブルクリックして、セットアップを行う。
用途で商用を選ぶと、1週間の無料試用が可能である。個人利用ならば、制限なく無料で利用可能だ。
インストールが完了すると、図4のようになる。
PC側は、ここまでで作業完了である。
iPhoneにTeamViewerアプリをインストール
今度は、iPhoneにTeamViewerアプリをインストールする。App Storeで検索を行うと、似たようなアプリが複数みつかる。インストールするのは、TeamViewer QuickSupportである。
インストールが終わると、図8のようになる。さらに[スクリーンの共有]をタップすると、iOSの設定の解説が表示される(図9)。
TeamViewer 12では、iOS 11の新機能を利用する。そのためには少しばかり設定が必要となる。まずは[設定]→[コントロールセンター]と進み、[コントロールをカスタマイズ]をタップする(図10)。カスタマイズ項目が並ぶので、[画面収録]の「+」をタップして、機能を有効にする(図11)。
設定を終了し、画面下からスワイプしてコントロールセンターを表示する(図12)。さらに、左下の録画ボタンを長押しする(図13)。
[ブロードキャストを開始]をタップすると、録画状態になる。そして、上部に「使用中のIDが表示される(図14)。TeamViewerでも、使用中のIDが表示される(図15)。
これで、準備が整った。