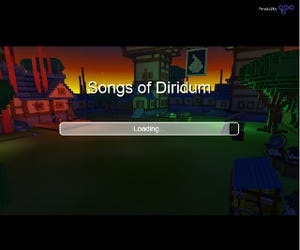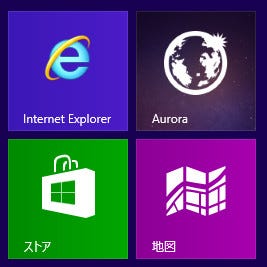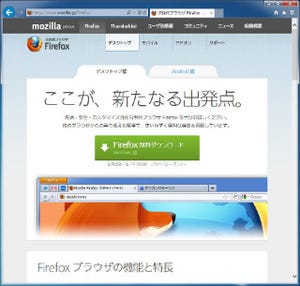Mozillaは、10月29日(現地時間)にFirefoxの新バージョンとなる「Firefox 25」をリリースした。本稿では、インストール手順や新機能などを紹介したい。また、Firefoxのアドオンの使用メモリに関するアドオンabout:addons-memoryを紹介しよう。
Firefox 25のインストール
基本的にアップデートは自動であるが、手動でアップデートしよう。Firefoxメニューの[ヘルプ]→[Firefoxについて]を開くと更新が自動的に開始される。[再起動して更新を完了]をクリックする(図1)。
新規に、Firefox 25をインストールする場合、Firefox 25のWebページからインストーラーをダウンロードする(図2)。
[Firefox無料ダウンロード]をクリックし、保存したファイルをダブルクリックして、 インストールを開始する(図3)。
以降で、Firefox 25の新機能や変更点を見ていこう。
Firefox 25の新機能
まず、Firefox 25では、新しいテーマデザインのAustralisの実装が予定されていた。しかし、その実装は見送られたようである。タブ関連やルック&フィール関連のアドオンなどの互換性が気になるところだ。さて、Firefox 25を起動して気が付くのは、スタートページが少し変わったことだろう。
ロケーションバーのオレンジで「Firefox」と表示され、アイコンをクリックすると、ポップアップが表示される。今回のバージョンアップでは、新機能や変更点はあまり多くはない。リリースノートによれば、以下の通りである。
・Web Audioのサポート
・検索バーがタブ間で共有されない
・前回起動時から1カ月以上経過している場合、他のブラウザから履歴や設定を読み込むかどうかを尋ねる
・リセットしてもセッション情報が保持される
・新しくタブを開いたときにページのサムネイルが表示されない、もしくは空欄になる不具合の修正
従来もWebでは音声を利用することが可能であった。Web Audioのサポートにより、音声処理機能が大幅に向上する。具体的には、Webが完全なゲームプラットフォームとなることだ。デモなどは、Mozilla Japanのブログを参照してほしい。検索バーであるが、ページ内検索を行うとその違いがわかる。図5はページ内検索を行ったところだ。
この状態で新規タブを開くと、これまでは検索バーが表示され検索語もそのまま残っていた。しかし、バージョン25では、いっさい表示されない。
実際の使用においては、あまり体感を持って感じることは少ないかもしれない。特に、1カ月以上Firefoxを使わないこと自体が、筆者などでは現実的ではない。開発者向け関連では、以下の通りである。
・CSS3のbackground-attachment:localが実装
・ECMAScript 6の関数が多数実装
・iframeのsrcdoc属性に対する処理が実装され、インラインフレーム内に埋め込めるようになった
セキュリティアップデート
今回のバージョンアップでは、以下のセキュリティアップデートが行われた。
・HTMLドキュメントテンプレートにおける解放後使用[最高]
・ワーカーにおけるメモリ破壊[最高]
・ASANファジングを通じて発見された様々な解放後使用問題[最高]
・iframeを使ったPDF.jsのセキュリティ制限回避[高]
・オフラインキャッシュ更新時の解放後使用[最高]
・画像デコード時の循環回収されたオブジェクトへの書き込み[高]
・一部のJavaScript関数における不適切なメモリ初期化とオーバーフロー[中]
・XSLTと未初期化データによるアクセス違反[高]
・SELECT要素を用いたロケーションバー偽装[中]
・さまざまなメモリ安全性の問題(rv:25.0/rv:24.0.2/rv:17.0.10)[最高]
今回も最高レベルが5つある。すみやかにアップデートを行おう。
Firefoxのメモリを調べるabout:addons-memoryアドオン
最近は、64bit OSを使うユーザーも増えてきた。64bit OSのメリットの1つは、4GB(実質的には、3GB程度になることもある)以上のメモリを搭載できることだろう。最近のアプリは、非常にメモリを消費するものも少なくない。実メモリを使いきると、スワッピングなどが発生し、パフォーマンスに大きな影響を与える。Firefoxもご存じの通り使い方によっては、かなりのメモリを消費する。すぐに思い付くのはアドオンだろう。また、タブなども多数開くと、メモリ消費は大きくなる。普段、何気に使っているFirefoxであるが、どのくらいメモリを消費しているか、確認してもいいだろう。Firefoxのメモリ消費量だけならば、about:memoryコマンドで表示できる。
しかし、一般ユーザーには、ほとんど意味不明であろう。そこで、メモリ確認に役立つアドオンを紹介しよう。まずは、about:addons-memoryアドオンである。本稿執筆時、アドオンマネージャでは検索できなかった。Mozillaのアドオンサイトで検索する(図8)。
ここで[Firefoxに追加]をクリックし、インストールを行ってもよいが、解説ページを確認してもよいだろう。インストールの確認が表示される(図9)。
[今すぐインストール]をクリックする。再起動不要で、about:addons-memoryアドオンが行こうとなる。使い方は簡単である。ロケーションバーに「about:addons-memory」と入力するだけである(図10)。
さて、図10はabout:addons-memory以外のアドオンを何もインストールせず、タブも1つしか開いていない状態である。したがって、わずか16MBほどしかメモリを消費していない。ここで、アドオンを20ほどインストールし、タブを複数開いた状態で実行したのが、図11である。
まず、Firefox自体が50MB近く、メモリを消費している。以下、メモリ消費が多い順番で、アドオンごとのメモリ消費量が表示される。合計消費メモリは、図12のようになる。
合計で、93.95MBを消費している。about:addons-memoryアドオンの解説にもあるように、100MB以下であるなら、とりあえず問題はない。しかし、こうして比較すると、アドオンによってずいぶんと差があることがわかる。普段、よく使うアドオンならばよいが、使用頻度の低いアドオンでメモリ消費が多いものは、普段は無効にするなどしておくと効果的であろう。図12の[メモリ使用量を最小化]するをクリックすると、多少、メモリが開放される。しかし、多くを期待しないほうがよいだろう。実際に、図12の状態でやってみたのが、図13である。
わずかではあるが、メモリ消費が少なくなった。筆者は、かつてアドオンを相当数インストールしていたが、最近では不必要なアドオンはなるべく使用しない、もしくは、無効状態にしている。その際の判断に使えるだろう。