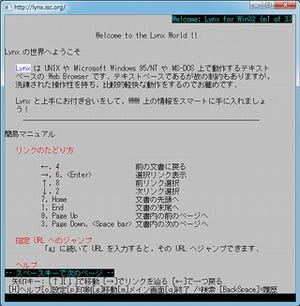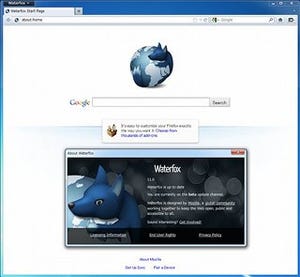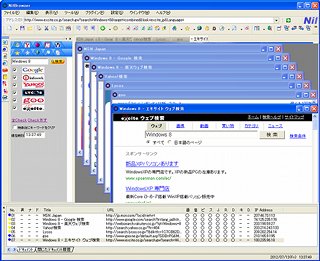最近のブラウザで標準サポートするのがタブ機能である。これは複数のページをタブ形式で管理するものである。タブについてはごく一般化しており、特に説明することもないくらいだろう。今回取り上げるKIKIブラウザであるが、分類的にはタブブラウザなのであるが、そのページ管理が実にユニークなブラウザなのだ。
世界のブラウザから
 |
 |
 |
 |
 |
 |
 |
|
KIKIブラウザのインストール
まずは、インストールであるが、KIKIブラウザのホームページからダウンロードをする(図1)。
 |
図1 KIKIのホームページ |
動作要件であるが、
・Windows Vista/XP
・Internet Explorer 6.0 SP2以降
である。筆者の試したところでは、Windows 7でも問題なく動作した。最新版は、2010年1月のバージョン1.4.8である。インストーラ形式とZIP形式があるが、ZIP形式はインストールも簡単だ。CドライブのProgramu Filesフォルダ内にKIKIフォルダを作成し、そこにZIP内のファイルコピーする。あとは、本体となるkiki.exeのショートカットをデスクトップにでも作成すればよいだろう。起動したKIKIは、図2のようになる。
KIKIブラウザの開発コンセプトは「シンプルと軽量」である。ホームページも何も表示しない設定となっている。
ツリーでページを管理
さて、まずはマイナビニュースのトップページを表示してみた(図3)。
サイドバーに「マイナビニュース」と表示される。トップページのリンク先を左クリックすれば、リンク先にジャンプする。サイドバーの表示もそれに合わせて変更される。さて、トップページに戻り、リンクをホイールでクリックする。すると、サイドバーには、ツリー状にページタイトルが表示される(図4)。
作者によれば、これらをノードと呼ぶ。こうして複数のページを表示したのが、図5である。
まず、こららのノードには親子関係があるので、Webページの関係が把握しやすい。また、子以下を表示・非表示にできる。たくさんページを開くユーザーには使いやすい機能である。たとえば、ニュースであるパーツの関連記事を調べていて、実際に販売状況などを確認するといった場合に、最初のツリーをたたみ、別のツリーに簡単に移動することができる。また、リンク以外の箇所でホイールをクリックすると、サイドバーをポップアップすることもできる。
ページ内検索
もう1つ便利な機能がページ内検索である。左上のバーはダイレクトリクエストバーといい、普段はWeb検索で使うものだ。しかし、もう1つ機能があり、ページ内検索にも使える。さらに、検索語に対し色をつけてハイライト化できる(ダイレクトリクエストバーの一番右のボタンをクリックする)。図7はその実行例である。
ここまでならば、他のブラウザでも似たようなことが可能であるが、KIKIでは、複数の検索語による検索も可能である。図8がその実行例である。
色を変えてハイライトされ、非常にわかりやすい。この機能はとても便利に感じられた。