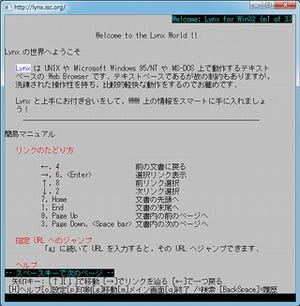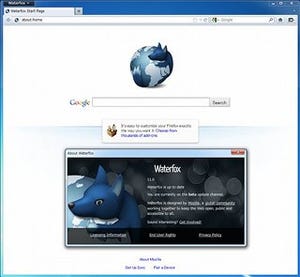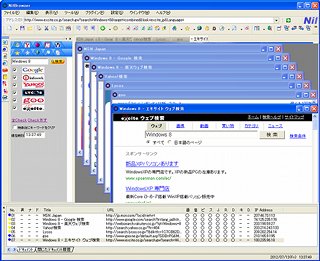Webブラウザの多くは、オープンソースとなっている。その中でもFirefoxは、利用者も多くまさにオープンソースの典型ともいえるものだ。そのソースコードを利用し、開発されているWebブラウザも少なくない。Pale Moonブラウザは、その1つである。主な開発方針は、軽量化である。さらに、32ビット版だけでなく、64ビット版もリリースされている。当然のことながら、同じインターフェイスとなり、ブックマークやアドオンなどもFirefoxと同様に扱うことができる。
 |
 |
 |
 |
 |
Pale Moonのインストール
まずは、ダウンロードから始めよう。図1はPale Moonブラウザの公式ページである。
図1の中央下の方に[Download (Web Install)]というボタンがあるので、クリックする。Pale Moonのセットアップファイルpalemoon-websetup.exeを保存しよう。このファイルをダブルクリックして、Webインストーラを起動する(図2)。
ここで[Quick install]を選ぶと、Pale Moonのダウンロードが行われ、インストールまでが行われる。ただし、32ビット版がインストールされてしまう。今回は、Windows 7 64ビット版を使っているので、64ビット版をインストールしたい。そこで[Advanced install]を選ぶ。すると、32ビット版か64ビット版の選択となる。
下の64ビット版を選ぶ。64ビット版はプラグインなども64ビットに対応する必要があるといった確認がでるが、[yes]で次に進もう。Pale Moonのインストーラがダウンロードされる(図4)。
あとは、Pale Moonのセットアップウィザードが開始される(図5)。
英語表示だが、特に難しいことはない。基本的にはデフォルトでOKだ。ちなみに、図2で[Quick install]を選択すると、セットアップもすべて自動で行われる。あまり他でみることのないインストールシステムである。図1の公式ページでは、マニュアルダウンロードも可能である。ポータブル版などもあるので、そちらが必要な場合はマニュアルダウンロードをしてほしい。