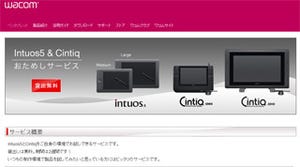パソコンとペンタブレットを用いて簡単にオリジナルイラストを制作し、自分だけのグリーティングカードを作るステップを紹介していく本連載。今回は、線画に色を塗る基本的な方法を紹介していきましょう。
初心者はまずバケツ塗り
アドビ システムズの画像編集ソフト「Photoshop」で最も手軽な色塗りの方法が、「バケツ塗り」です。バケツのマークのアイコンで、塗りたいエリアをクリックするだけで好きな色に塗りつぶすことができます。線によって区切られている部分が、選んだ一色でベタ塗りされます。
バケツ塗りのメリットは、「とにかく早い」、「エリア内にぴったり塗れる」というところ。しかしお手軽な反面、デメリットもあります。それは、「線と色が同じレイヤー上にあるのでバラバラに動かせない」という点。「レイヤーとは何ぞや?」という方のために簡単に説明すると、「レイヤー」とは1枚の絵の中にある透明のカンバスの層のこと。アニメのセル画を思い浮かべてみると分かりやすいかもしれません。このレイヤー機能を用い、線画と色を、あらかじめ別々の層に分けておくと、「色だけ変更したい! 」、「線だけ直したい! 」などという時に便利なのです。
レイヤーを使って塗り分けてみよう
レイヤー機能を理解すると、Photoshopを用いた表現の幅がグッと広がります。ここでは女の子の線画、髪、肌、洋服の色をそれぞれ別のレイヤーに作ってみましょう。
Photoshopのワークスペース右側にあるレイヤーパレットで、新規レイヤー作成のアイコンをクリックし、背景の白いレイヤーとは別に透明なレイヤーを作成します(レイヤーパレットが表示されていない場合は「ウィンドウ」→「レイヤー」で選択、またはショートカットキー「F7」で開くことができます)。
新規レイヤーを作成できたら、一番上のレイヤーには線画を描きます。その下に色のレイヤーを重ねていきましょう。ここでは、色レイヤーも「リボン」、「髪の毛」、「洋服」、「肌」というように、パーツごとに細かく分けています。どこまで細かく分けるかは好みなので、とりあえず「線」と「色」の2レイヤーにざっくり分けるだけでもOKです。着色するときは、各レイヤー上で塗りつぶしたい部分のアウトラインを描いてから、バケツ塗りをするとスピーディーです。
前回描いたグリーティングカード用の線画にも、この方法で色を付けました。同一レイヤー上でのバケツ塗りと違って、線画自体にすきまがあっても色を付けられるのもレイヤー分けのメリットのひとつです。
さあ、これで色塗りの第一段階が完成です。次回は、カラーコーディネートで遊ぶ方法をご紹介したいと思います。お楽しみに。
合わせて読んでほしい記事
イラスト制作に挑戦! オリジナルポストカードの作り方(1)
イラスト制作に挑戦! オリジナルポストカードの作り方(2) -人物やキャラクターイラストをうまく描くコツ
イラスト制作に挑戦! オリジナルポストカードの作り方(3) -ブラシ設定で絵を10倍オシャレにする方法
※本連載では「Photoshop CS6」とペンタブレット「Intuos5」を利用しています。