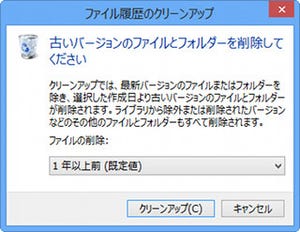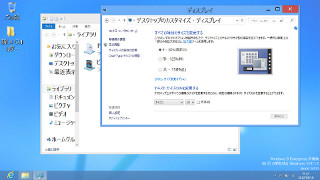「レッツ! Windows 8」は、2012年10月26日発売予定のWindows 8に移行する予定の方々に、同OSの使いこなし術を紹介する連載です。コンピューターには詳しくないが新しもの好きで、Windows 8を導入される方に役立つテクニックを紹介しますので、ご興味のある方は是非ご覧ください。今回はWindows 8の配色とスタート画面をカスタマイズするする方法を紹介します。
レッツ! Windows 8
見やすいパターンや配色を選ぶ
既にWindows 8は、Microsoftの開発者向けサービスであるMSDNや、ITプロフェッショナル向けサービスのTechNet会員向けと、同社のボリュームライセンス向けサービスであるSA(Software Assurance)利用者向けに提供が始まりました。これまで各プレビュー版を使ってきた方のなかには、Windows 8をインストールしてその配色やデザインに驚いた方もおられるのではないでしょうか。
ユーモラスな子供向けのアニメーションを指すカートゥーン風のロック画面には、正直筆者も驚きました。デスクトップの背景画像である花の写真と明らかにミスマッチ。Windows 7ではテーマ機能を強化し、数多くの写真や画像を用意していたことを踏まえますと、残念ながら中途半端な印象を覚えます(図01~02)。
以前のハウツー記事で、ロック画面をカスタマイズする方法を紹介しました。同記事ではWindows 8 Release Previewを使用していますが、基本的な操作方法に違いはありませんので、こちらの記事を参考に写真の変更してみてはいかがでしょうか。
その一方で同Release Previewから変更された箇所といえば、その配色。これまでは深緑色を採用してきましたが、Windows 8はその配色を深い紫色に変更されました。これまでのWindows OSは寒色を用いてきましたので、RTM版(Release To Manufacturing version:製造工程版)で変更を加えてくることに不思議はありません。しかし、あまりにも沈んだ配色はいかがなものでしょうか。そこで今回はWindows 8の配色を変更する方法を紹介します(図03)。
Windows 8はコントロールパネル経由の操作といわゆるMetro UI(ユーザーインターフェース)が混合していますが、配色設定は後者に用意されていますので、[Win]+[I]キーを押してチャームバーを表示させてから「PC設定の変更」をクリックしてください。
画面が切り替わったら左ペインで「パーソナル設定」をクリックし、右ペインで「スタート画面」をクリックしますと、スタート画面に用いるパターンのカスタマイズや配色の変更が可能になります(図04~05)。
まずはスタート画面に用いるパターンを変更してみましょう。並んでいる各パターンをクリックしますと、上部に用意されたプレビュー画面にそのパターンが描かれます。次に配色ですが同じく下部に並ぶカラーパターンをクリックしてください。配色はすぐに反映され「PC設定」のカーソルにも適用されます(図06~07)。
今回はロック画面に合わせてカートゥーン風のパターンを、配色は地味目のものを選択しましたが、図08のようにタイルが強調表示されるため見やすくなったのではないでしょうか(図08)。
どれを選択しても間違いではありませんが、ただでさえ色の使い方とライブタイルで煩雑な印象を受けるスタート画面ですから、パターンは線画のみ、もしくは"なし"を選択するのがお勧めです。また、配色も背景色を黒やグレーなど暗い色を用いることで全体的に見やすくなるのではないでしょうか。図09~10は筆者のお勧めですが、好みに応じていろいろとお試しください(図09~10)。
なお、複数のWindows 8マシンにMicrosoftアカウントでサインインしている場合、これらの設定が他のコンピューターにも適用されてしまいます。もちろん同一の環境で操作したい方は問題になりませんが、コンピューターによって背景画像など雰囲気を変更したい方は驚いてしまうでしょう。
Windows 8インストール時の個人設定で「簡単設定」を選択した場合、これらの設定が有効になります。この自動同期を無効にする場合は「PC設定」の左ペインで「PC設定の同期」をクリックし、右ペインで「パーソナル設定」をクリックしてスイッチをオフに切り替えてください。ただし、配色だけでなく背景画像やロック画面の画像、アカウントの画像なども同期停止します。不便を覚える方は残念ながらあきらめるしかありません(図11)。