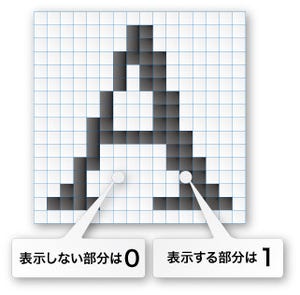既にコンピューターの核となるCPUはもちろん、Windows OSも64ビット化し、数年が経ちました。今後、64ビットOSが主流になるのは誰の目にも明らかでしょう。そこで、現在Windows XPを使用し、そろそろコンピューターのリプレースを考えている方に、64ビット版Windows OSの長所や短所を含めた64ビットの世界を紹介いたします。
32ビットと64ビットの違い
64ビットを一言で述べますと、2の64乗(18,446,744,073,709,551,616ですが、正確には0から始まるためマイナス1の18,446,744,073,709,551,615)までの数を表現できる単位であり、64ビットマイクロプロセッサを前提にしたOSを「64ビットOS」と呼びます。また、同OSを前提したアプリケーションを「64ビットアプリケーション」と呼ぶように、特定のハードウェアやソフトウェアの呼称ではありません。
その昔、「メガドライブ」という家庭用ゲーム機器が16ビットを売り文句にしていました。同ゲーム機器はMotorolaのMC68000を搭載(サウンド処理用にZilogのZ80Aも搭載していたのでデュアルCPU構成)し、当時爆発的なヒット商品となっていた「ファミコン(ファミリーコンピュータ)」は、Apple IIが使用していたMOS TechnologyのMOS 6502に、更なる改良を加えたリコーのRP2A03を搭載していたことから差別化を図ったのでしょう。
その後も任天堂の「NINTENDO64」のように64ビットマイクロプロセッサ(MIPS Technologiesからライセンス供給を得たNECのVR4300を改良したプロセッサ)の搭載を商品名に反映させたものまで出てきます。このようにビット数を強調する例は枚挙に暇がありません。話を本筋に戻しましょう。32ビットと64ビットの違いですが、単位的に見れば単純に倍ととらえて構いません。しかし、64ビットマイクロプロセッサを例にしますと、"64ビット"をうたいつつも、完全に64ビット化されていないことがあるので注意してください。
例えば初期のPentium 4はx86構造を採用しながらも、命令セットはx64もサポートしています。また、Pentium Proはx86構造ですが外部データバスは64ビット幅のため、広義の意味で64ビットマイクロプロセッサと言えなくもありません。しかし、x64構造をサポートしていないPentium Proで64ビットOSが動作するはずもなく、同マイクロプロセッサを搭載したコンピューターを「64ビットコンピューター」と呼ぶのは難しいのです。
今度はOSの観点から32ビットと64ビットと比べてみましょう。前述のとおり64ビットマイクロプロセッサは命令セットを含め、基本的に異なるハードウェアですので、OS側の対応が欠かせません。そのため、Windows OSは32ビット版と64ビット版が独立した形で存在し、Windows 7は双方のパッケージが用意されました。
Linuxも64ビット化が進んでおり、メジャーなLinuxディストリビューションであるUbuntuも以前から64ビット版が用意されています。しかし、Ubuntu Japanese Teamがリリースしている同Desktop日本語Remix CDは32ビット版のみのため、広く知られていません(図01)。
なお、Mac OS Xも2005年にリリースしたバージョン10.4 Tigerから64ビット化が進められるようになり、執筆時点の現行版であるバージョン10.7 Lionでは、Intel Core 2 Duo以降の64ビットマルチコアCPUのみをサポート。これはOSをコンピューター本体とセットで販売しているAppleだからこそ断行できたのでしょう。
Windows 7 64ビット版の特徴
メーカー製コンピューターを見渡しますと、最近では64ビット版Windows 7がプリインストールされているモデルを多く見かけます。前回述べたようにWindows OSの64ビット化はWindows XPから行われていますが、ハードウェアを使用するために欠かせないデバイスドライバーが出そろわず、Windows XP Professional x64 Editionが普及することはありませんでした。32/64ビット版の両者を用意したWindows Vistaは、必要とするハードウェアスペックの高さと完成度の低さが相まって市場的成功に至っていません。
そして64ビット版パッケージを用意した(Windows Vista Ultimateは32/64ビット版を同梱していました)Windows 7はデバイスドライバーのデータベースを用意し、Windows Update経由で大半のデバイスドライバーを自動的に導入できるようになりました。また、64ビット版Windows 7を未導入の場合は、「Windows 7 Upgrade Advisor」を使用するか「Windows 7 互換性センター」で対応デバイスを確認することもできます(図02~03)。
このように、当初64ビット版Windows OSの障害となったデバイスドライバー問題は大半が解決していますが、Windows 7リリース前のハードウェアのなかにはハードウェアベンダーがデバイスドライバーをリリースしないため、未対応なものも少なくありません。筆者が所有しているスキャナー「GT-8700F」もそのひとつですが、「VueScan」というスキャニングツール(シェアウェア)を導入することで、同社製デバイスドライバーが組み込まれ、64ビット版Windows 7でも使用可能になります。このようなケースもありますので、前述のツールやWebサイトだけでなく、ご自身で調べてみるのもひとつの手でしょう(図04)。
さて、お使いのWindows 7が32ビット版なのか64ビット版なのかお気づきでしょうか。特に32/64ビットの違いを気にせずにコンピューターを購入した方は、気にもとどめてないのでは。確認手順は簡単です。<スタート>ボタンをクリックし、<コンピューター>を右クリックすると表示されるメニューから<プロパティ>を選択してください。これで「システム」が起動します。そこに表示されている「システムの種類」に、お使いのWindows 7が32ビット版なのか64ビット版なのか記載されています(図05~07)。
もし、お使いのWindows 7が32ビット版の場合、64ビット版Windows 7への移行をお勧めします。ただし、32ビット版Windows 7から64ビット版Windows 7へアップグレードすることはできませんので、新たに64ビット版Windows 7のパッケージを購入し、新規インストールを行わなければなりません。メーカー製コンピューターをお使いの方は、事前にメーカーサポートでインストール可能か確認しましょう。次回は64ビットOSのメリットやデメリットなどを詳しく解説します。
阿久津良和(Cactus)