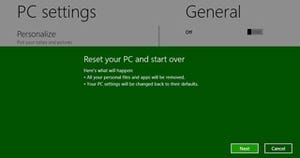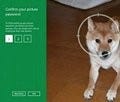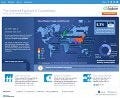従来のデスクトップ型&ノート型コンピューターだけでなく、タブレット型コンピューター向けOSの役割を担うWindows 8だが、2012年最初に公開されたBuilding Windows 8の記事では、Windows Home ServerのDrive Extenderに似た機能の搭載と、OSのリフレッシュ機能の搭載を発表し、現在Windows 7を使用しているユーザーがWindows 8に乗り換えるべきメリットが紹介された。今週もMicrosoftの公式ブログに掲載された記事を元に最新の動向をお送りする。
仮想ストレージ機能で変わるWindows 8のファイル管理
撮りためた動画など、サイズの大きいファイルをコンピューター上で管理しているユーザーにとって、大容量ストレージは重要なアイテムである。当初はメインコンピューターに大容量ストレージを接続し、それで足りなくなると外付けストレージを用意。そのうち複数のコンピューターから参照できるNAS(Network Attached Storage)に大容量ストレージを搭載して、各マシンで再生できる環境を構築するケースが多い。
そして、ジャンル分けするために作成するフォルダーに格納できる容量はストレージ容量に左右されるため、複数のディスクを束にするJBOD(Just a Bunch Of Disks)やRAID 0(ストライピング)などを用いて単一のボリュームとして使用する方法にたどり着く。ちなみに個人向けサーバーOSであるWindows Home Serverでは、RAID 1に似た独自のミラーリングシステムを備えつつ、Drive Extenderというストレージ容量を自動的に拡張する機能も備えている。
この手の技術はMicrosoftでも以前から研究・開発されている。Windows Home Serverが備える機能は、同社の研究機関であるMicrosoft Researchが生み出しており、ストレージ専用サーバーであるWindows Storage Serverにも活かされてきた。しかし、Windows Home ServerをサーバーOSとしてとらえた場合、コンシューマ向けOSに同技術が採用されたことはない。だが、公式ブログの記事によると、現在開発中のWindows 8ベータ版には、興味深い機能が備わるという。
「Storage Spaces」を簡単に説明すると、USBやシリアルATA、SAS(シリアルアタッチドSCSI)などで接続した複数の物理ディスクを、一つの論理ドライブ=ボリュームとして使用できるストレージの仮想化である。ブログ記事でも触れているように、Windows Home ServerのDrive Extender機能を組み込んだものであり、Windows 8をデスクトップコンピューター向けOSとして活用する際に役立つ機能だ(図01)。
気になるのはブログ記事に掲載された説明図である。図01では2TB(テラバイト)の物理ディスク二台を用意しているが、ユーザーが使用できるのは10TBのストレージスペースだ。単純な足し算を用いるまでもなく、「使用できるのは4TBではないのか」という疑問を持つのは当たり前。同社はThin Provisioning(シンプロビジョニング)という技術を新たに投入し、必要に応じて物理ディスクの容量を増やすことを可能にしている。
例えば上記の条件で3.8TBのファイルを保存したとしよう。するとバーチャルストレージを管理するシステムは、より大容量のストレージを求めるメッセージを表示するという仕組みが用意されている。つまり、ストレージスペースに表示される容量はあくまでも「仮」の容量であり、10TBはストレージスペースの最大サイズでしかないのだ。ただし最大値も後述する設定によって変更できるため、意味をなさないという見方もある。
本機能はWindows 8 Developer Previewには搭載されておらず、図版を見ると次にリリースされるWindows 8ベータには「Storage Spaces」という新たな管理アイテムが追加されるようだ。Windows Vista以降のウィザード形式で物理ディスクを選択し、ストレージスペースの設定を行うだけの簡単設定である。また、前述の容量不足に関する通知はアクションセンター経由で発せられるようだ(図02~06)。
気になるパフォーマンスはRAID 0/10と同等ながらも、ストレージスペースからのコンピューター起動はサポートしていない。つまり、ストレージスペースはマイドキュメントフォルダーに代表されるデータ格納用フォルダーとして使用するために用意された機能だ。
だが、ストレージサイズが拡大すればするほど気になるのが安全性である。従来は同容量のバックアップストレージを用意するのが一般的だが、Drive Extender機能と同じく、ミラーリング機能による耐障害性の向上を図っている。また、ミラーリング先はストレージスペースに含まれる物理ディスクが自動的に選択されるが、手動設定で特定のデバイスをミラーリング先にすることも可能だ。この手動設定がGUI(グラフィカルユーザーインターフェース)で提供されるのか、PowerShellによる操作が必要になるのかは現時点で不明である。
また、物理ディスクの故障時はアクションセンターから障害発生中のディスクに警告が発せられるようになるため、対象となる物理ディスクを換装するだけでよい。あとはミラーリング済みのデータが自動的に書き戻されるため、ユーザー負担はWindows Home Serverと同様に少ないようだ(図07)。
唯一筆者が懸念するのは、コンピューター初心者の扱いだ。利便性が高い機能ながらも、内部的なロジックをある程度把握しないと誤操作の原因になりかねないからである。もちろん同社がその点を軽んじることもなく、本機能はドライブを暗号化するBitLockerと同じく上位エディション特有の機能になるのではないだろうか。
いずれにせよ、タブレット型コンピューター向け機能の強化情報ばかり先行してきたWindows 8だが、Storage Spacesのようにデスクトップコンピューターのリソースをフル活用できる機能はもろ手を挙げて歓迎したい。