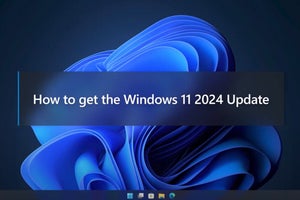本稿は「レッツ! Windows 7」と題して、Windows 7の便利な機能を中心に、初心者が判断に悩む設定や、気付きにくい場所に設けられた設定を解説していきます。Windows 7から初めてコンピュータに触る方はもちろん、Windows XP/Vistaからアップグレードした方も是非ご覧ください。今回はトラブルシューティングのいくつかをお送りします。また、読者からの質問をお待ちしておりますので、本稿末尾にあるリンクから投稿をお願い致します。
レッツ! Windows 7 - デスクトップ編(1)
レッツ! Windows 7 - デスクトップ編(2)
レッツ! Windows 7 - デスクトップ編(3)
レッツ! Windows 7 - 電源管理編(1)
レッツ! Windows 7 - 電源管理編(2)
レッツ! Windows 7 - 電源管理編(3)
レッツ! Windows 7 - ユーザーインタフェース編(1)
レッツ! Windows 7 - ユーザーインタフェース編(2)
レッツ! Windows 7 - Windows Update編(1)
レッツ! Windows 7 - ユーザーインタフェース編(3)
レッツ! Windows 7 - ユーザーインタフェース編(4)
レッツ! Windows 7 - デバイス編(1)
レッツ! Windows 7 - ホームグループ編(1)
レッツ! Windows 7 - ユーザーインタフェース編(5)
レッツ! Windows 7 - Windows XP Mode編(1)
レッツ! Windows 7 - Windows XP Mode編(2)
レッツ! Windows 7 - Windows XP Mode編(3)
レッツ! Windows 7 - Windows Media Player 12編(1)
レッツ! Windows 7 - Windows Media Player 12編(2)
レッツ! Windows 7 - ユーザーインタフェース編(6)
セーフモードで起動するとエクスプローラがクラッシュする
さて1つめは、Windows 7をセーフモードで起動し、エクスプローラを起動しますと、エクスプローラ本体がクラッシュしてしまう問題が見つかっています。これは、Microsoft Office 2007 Service Pack 2とMicrosoft IME 2007がバッティングして発生するトラブル。既にMicrosoftでもKB974555としてナレッジベースを公開していますが、執筆時点では機械翻訳版で報告され、修正プログラムも通常の方法でダウンロードすることはできません。
同トラブルを解決するには、Hotfix Online Submissionから提供されるLDR版の修正プログラムを入手する必要があります。LDRはLimited Distribution Releaseの略で、一般ユーザーには公開されず、ベンダーなど特定の修正プログラムに含まれるというもの。そもそもLDRは、万人を対象にした広範囲テストを行なっていないため、対象となる問題を解決すると同時に、別の不具合が発生する危険性をはらんでいるのです。そのため、Microsoftも一般公開せず、自己責任を負えるユーザーを対象に配布しているのでしょう。下記手順を行なう前に必ず、「修正プログラムの入手に関するご案内とご注意」をあらかじめご覧頂き、同意できる方のみお試しください。
まずはHotfix Online Submissionに、「http://support.microsoft.com/hotfix/KBHotfix.aspx?kbln=ja&kbnum=974555」と末尾にKB番号を付けてアクセスします。すると最初に使用許諾契約書の確認をうながされますので、内容を確認し、同意できるようであれば先に進みます。次のページではダウンロード項目と、ダウンロード情報を送る電子メールアドレスの入力をうながされますので、指示に従って進めましょう(図01~02)。
図01 Hotfix Online Submissionにアクセス http://support.microsoft.com/hotfix/KBHotfix.aspx?kbln=ja&kbnum=974555し、使用許諾契約書の確認を行なってから<同意する>ボタンをクリックします |
図02 ダウンロード項目をクリックし、チェックを入れてから、ダウンロード情報を受け取る電子メールアドレスを2カ所に入力します。確認画像にある文字列を入力してから<リクエストを送信する>ボタンをクリックしてください |
電子メールソフトやWeb電子メールサービスにアクセスしますと、すぐにリクエスト情報が送信されているはずです。電子メール内にあるリンクをクリックしましょう。ファイルのダウンロードを終えたら、ダブルクリックで実行し、デスクトップなどにファイルの内容を展開してください。展開時にはパスワードの入力が必要となりますので、先の電子メールに記載されたパスワードを入力しましょう(図03~09)。
図03 電子メールに記載されたURLをクリックします。また、記載されているパスワードは後で必要となりますので、あらかじめコピーしておくことをお勧めします。 |
図04 ダウンロードを確認するダイアログが表示されたら、<保存>ボタンをクリックしてください |
図05 この後の操作を考慮し、デスクトップなど使いやすいフォルダを選択しましょう。準備を終えたら<保存>ボタンをクリックします |
図06 ダウンロードを終えたら実行ファイルをダブルクリックし、ダイアログにある<Continue>ボタンをクリックします |
図09 展開を終えたことを示すダイアログが表示された<OK>ボタンをクリックします |
後は展開された修正プログラムをダブルクリックし、ライセンス条項を確認してから適用してください。なお、KB974555の修正プログラムはMicrosoft Office 2007 Service Pack 2未適用の環境では不要となります。同Service Pack 2が適用されていない場合、前述のトラブルも発生しませんが、基本的にService Packはドラスティックな改変がありながらも有益性は高まりますので、適用しておきましょう(図10~12)。
図10 展開された修正プログラムをダブルクリックします。ライセンス条項の確認を終えたら、<マイクロソフトソフトウェアライセンス条項~>をクリックしてチェックを入れた後、<次へ>ボタンをクリックします |
図11 ファイルの展開および置き換えを終えますと、ダイアログが表示されます。<OK>ボタンをクリックしてダイアログを閉じれば修正完了です |
図12 ちなみに適用する必要のない環境では、対象となるMicrosoft Office 2007が見つけられない旨のメッセージが表示されます |
ネットワークパフォーマンスが著しく低い
Windows XP時代は、TCPウィンドウなどを直接算出し、お使いのネットワーク環境に合わせたチューニングが流行しましたが、Windows Vistaからは、ネットワークパフォーマンスを自動的に最適化する機能が盛り込まれるようになり、Windows 7でも同機能は有効になっています。低速な帯域では、さほど問題になりませんが、FTTHなど高速回線網では自動最適化機能がネックとなり、「ネットワークが遅くなった」と感じる方も少なくありません。
この自動最適化機能に関する設定は、コマンドラインから操作可能です。まずは管理者権限でコマンドプロンプトを起動し、「netsh interface tcp show global」と実行してください。これでTCPに関する各パラメータが表示され、今回のターゲットである「受信ウィンドウ自動チューニングレベル」が表示されます。通常は「normal」になっていることでしょう(図13~14)。
図13 <スタート>メニューのクイック検索に「cmd」と入力し、同名のアイコンを右クリック。メニューから<管理者として実行>をクリックします |
受信ウィンドウ自動チューニングレベルを調整するには、「netsh interface tcp set global autotuninglevel={設定値}」と実行します。設定可能な値は下記のとおり。
「autotuninglevel」の設定値
disabled:自動最適化を無効にします
highlyrestricted:既定値より受信ウィンドウを保守的に拡大します
restricted:既定値より受信ウィンドウを制限的に拡大します
normal:既定値に戻します
experimental:実験的なシチュエーションで使用します
通常は「restricted」もしくは「highlyrestricted」を選び、先のコマンドを実行しますが、どちらがベストなのか、もしくは自動最適化を無効にした方が速くなるのかと、どの設定値を選ぶべきかは環境によって異なります(図15)。
そこで簡単な実験をしてみました。ネットワークパフォーマンスのベンチマークを取るnuttcpをサーバー側のLAN内に設置したDebian GNU/Linuxに、クライアント側をWindows 7に導入。各コンピュータはDebianマシンが100BASE-X、Windows 7マシンが1000BASE-TXを備え、間にギガビット対応のスイッチングハブを設置しています。このコンピュータ間の送受信スピードを同時3接続で検証し、5回測定した結果の平均値を取りました。その結果が図16です(図16)。
ご覧のように、normal<disabled<highlyrestricted<restricted<experimentalという結果が出ましたが、必ずしも読者の環境で同様の結果になるとは限りません。また、ネットワークパフォーマンスが向上するということは、その分CPUリソースが割り当てられてしまいますので、他のアプリケーションに悪影響を及ぼす可能性も拭いきれません。あくまでもトレードオフの関係と割り切って、お試しください。
阿久津良和(Cactus