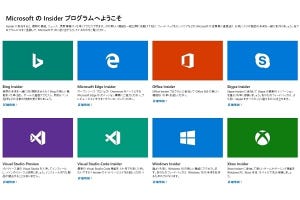こんにちは、阿久津です。本誌でも既報のとおりNovember 2019 Updateがリリースされました。Window Insider Programでも、Fastリングにビルド19023、Slowリングにビルド19013をリリースし、一部の間ではお祭り騒ぎ。筆者も、デスクトップPCはアップデートを仕掛けてから取材に出かけ、持ち出した2in1 PCを会場の無線LANにつないだところ、記者会見中に更新をうながされました。
さて、本連載をご覧の読者諸氏にはCUI愛好者が多いと(勝手に)察しますが、そんな方々はプレビュー版のWindows Terminalをすでにお使いのことでしょう。趣味や仕事でLinux環境を使ってきた経験があれば、Windows Terminalをタスクバーやスタートメニューから起動することに違和感はないでしょうか。
本稿執筆時点のWindows Terminal(バージョン0.6.2951.0)であれば、実行ファイルのパスは「C:¥Program Files¥WindowsApps¥Microsoft.WindowsTerminal_0.6.2951.0_x64__8wekyb3d8bbwe¥WindowsTerminal.exe」です。WindowsAppsフォルダーに対するアクセス制限によって、cmd.exeや「ファイル名を指定して実行」などから起動することはできません。加えて、バージョンアップのたびにパスを変更するのも非現実的でしょう。
このような状況に不便を感じていた開発者の1人は、コマンドラインから起動できるようにGitHubで提案しました。それが「wt.exe」です。Windows Terminalをインストールしますと、「%LOCALAPPDATA%¥Microsoft¥WindowsApps」フォルダーに展開し、Windows Terminalもwt.exeコマンドから起動可能になります。今回はwt.exeを使用し、Windows Terminalをコンテキストメニューから起動するチューニングをお送りしましょう。
2. 管理者権限で「CommandLine-Boot-WindowsTerminal.reg」をダブルクリックして結合します。
以上で手順は終了です。2019年11月時点では、コマンドラインオプションなどは用意されていませんが、スレッドを斜め読みする限りは今後に期待できそうです。その際は、カレントディレクトリ(フォルダー)の移動や、起動するシェルの指定などを含めたチューニングをご紹介しましょう。
今回のチューニングを破棄する場合は、HKEY_CLASSES_ROOT¥Directory¥Background¥shell¥Terminalキーを削除してください。それでは、また次回お目にかかりましょう。
阿久津良和(Cactus)